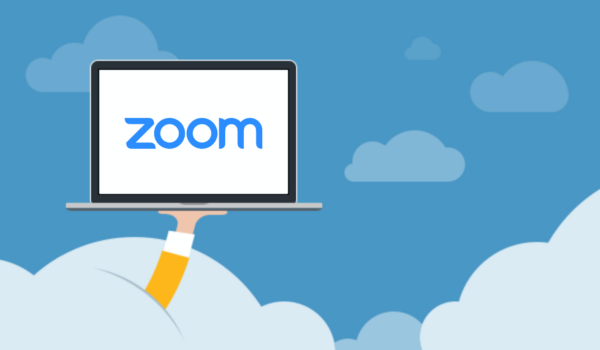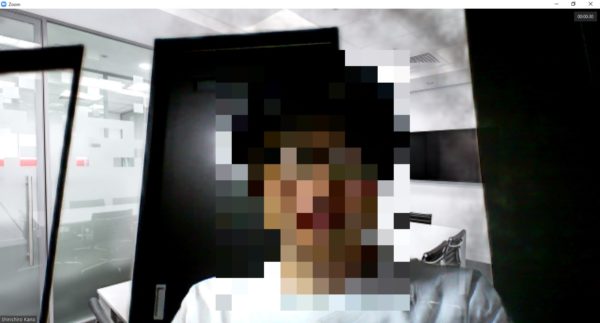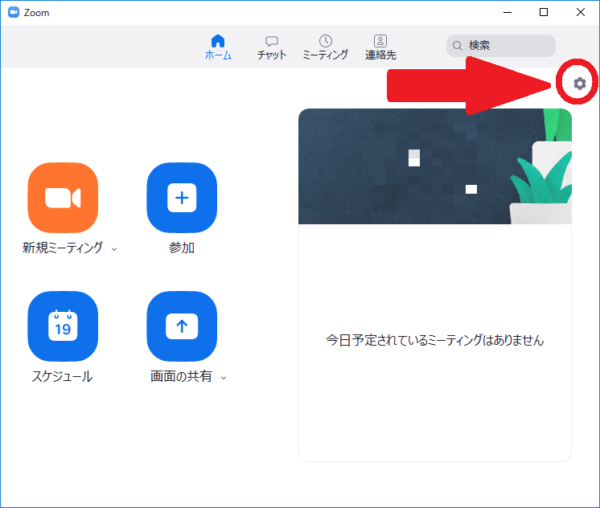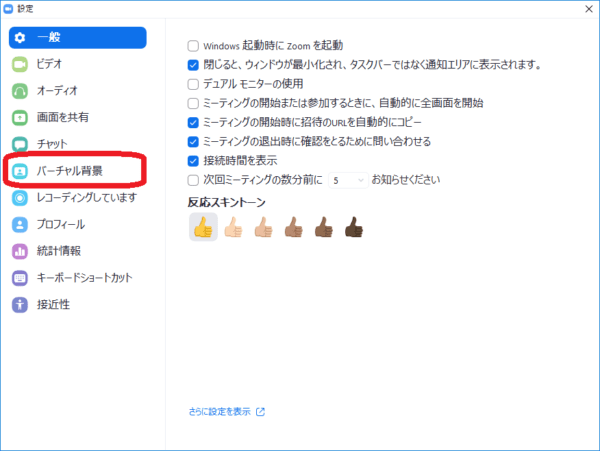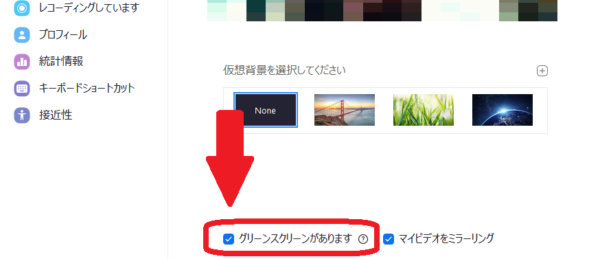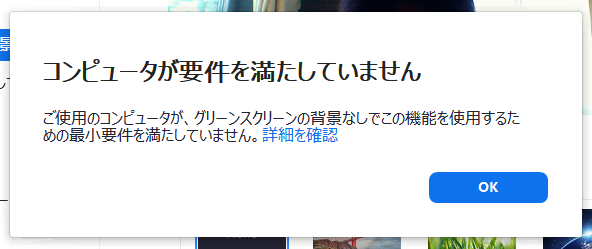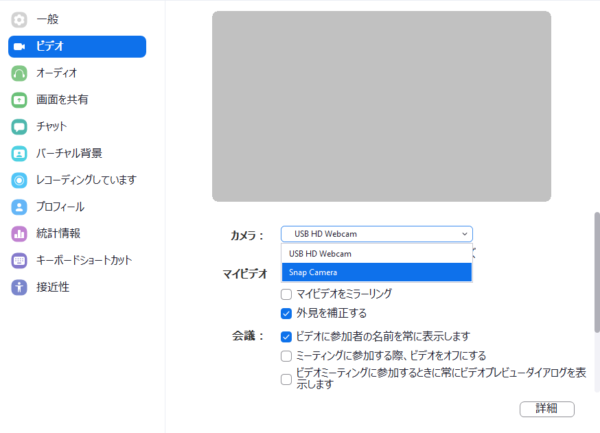タップできるもくじ
zoomのバーチャル背景がうまく表示できない時の対処法(表示が汚い時)


在宅勤務が一般的となり、zoomによるweb会議がかなり増えてきました。
zoomには「仮想背景」機能があり、片づけていない汚い部屋を映さずに済みます。
が、この機能、背景が一色でないとうまく機能しません。
例えば以下の会議室の画像を仮想背景に設定しようとしても、
背景に白い壁や黒いドア、ドア枠などがあると、綺麗に写すことができません。
そこで、綺麗にうまく写すための対処法を簡単にまとめてみました。
※「背景が一色の部屋に移動する」ような、誰でも考え付くようなものは除外します
対処法①zoomの設定を変更する ※高スペックPCのみ
まずはzoomの設定を変えることで対処できるか試しましょう。
ハイスペックPCの場合、zoomの設定を変えることで対応可能です。
zoomの「設定」から、
「バーチャル背景」を選び、
「『グリーンスクリーンがあります』のチェックを外す」です。
これにより、高スペックPCであれば、仮想背景を綺麗に表示させることができます。
しかし、以下のように表示されてしまった場合は、PCのスペックが足りないので、諦めて「対処法②」に移りましょう。
※CPUがi7 QuadCoreまたはGPUが無いと、上記チェックを外せないのです。
これができないとなると、いよいよ物理的な対応方法を取ることになります。
対処法②「Snap Camera」で背景をグリーンにする
「Snap Camera」というアプリをご存知でしょうか。
カメラ画像にエフェクトをかけることができるツールです。
この中にグリーンスクリーンのエフェクトがあるので、こちらを活用します。
まずは以下からSnap Cameraをダウンロード&インストール。
そのまま「green screen」でエフェクトを検索。
どれでも大丈夫ですが、私が使っているのは赤枠のタイプです。
zoomの設定「ビデオ」から「Snap Camera」を選択して・・・
「バーチャル背景」を見てみると、ちゃんと背景がグリーンスクリーンになっていますので、そのままバーチャル背景を選択すればok。
背景との際が気になる人は、次のクロマキーを試してください。
対処法③クロマキーを使う
いよいよ最後の手段、「クロマキー」です。
クロマキーとはよくテレビ番組で背景を合成する際に使われる、緑色の背景のこと。
出典:amazon.co.jp
どうしても仮想背景がうまく行かない時は、このクロマキーを購入するという手があります。
私自身は使っていませんが、私の仲間の中にこれを愛用しているメンバーが何人かおり、いずれも綺麗な仮想背景を映せています。
zoomのバーチャル背景がうまく表示できない時の対処法(表示が汚い時) まとめ
ご紹介した対処法をまとめると、
- zoomの設定を変えてみる
- 設定変更がダメなら、Snap Cameraを使う
- 丁度良い場所が無ければ、クロマキーを購入するのもアリ
です。
特にクロマキーについては、頻繁にウェビナーをやるような人にはおすすめ。
ウェビナー講師は顔を出さないわけにはいかないですし、対処法①のzoomの設定変更より綺麗に写すことができるからです。
ご興味のある方は試してみてください。