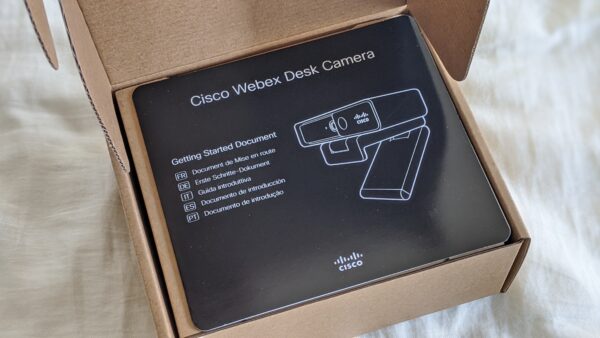タップできるもくじ
在宅勤務におすすめ 最高級ウェブカメラ Webex Desk Camera

在宅勤務が一般的になった今、カメラやマイク、モニタに投資する人が増えてきました。
この記事では普段私が使用している最高級ウェブカメラ「Webex Desk Camera」をご紹介します。
記事を書いた人
元営業という経歴を活かしながら、金融・製造・流通業のお客様を中心にAI活用コンサルや定着支援・人材育成の支援をしたり、講演や執筆活動など幅広く活動しています。
ヤエリ(@yaesuri_man)
実はIT営業としてのキャリアも長いです。
お金をかければ良いものが手に入るのは当たり前。お金と品質に厳しいお客様に揉まれてきた経験をもとに、コスパの良いガジェットやサービスをご紹介します。
ココがおすすめ
- とにかく映りが綺麗
- スタイリッシュ
- プライバシーシャッターが付いている
- USBで接続すればすぐに使える
ココに注意
- カメラが回転しない
- マイクは不要なので、その分価格を下げて欲しい
開封と設置
早速開封してみました。
外箱は見ての通り無骨極まりない感じ。
いかにも法人向けという感じです。
同梱物は以下の通り。
本体とUSBケーブル2本(USB-C-to-C と、USB-C-to-A ケーブル)、マニュアルのみです。
本体はマットな仕上がり。
Webex Desk Camera 気に入ったポイント
ここからは、Webex Desk Cameraの気に入ったポイントと改善ポイントをレビューしていきます。
とにかく映りが綺麗
この一言に尽きます。
Razer Kiyo Proと同じく、女優ライトなどが付いていないにも関わらず、とにかく映りが綺麗。
専用のアプリケーションを使えばオートフォーカス機能も使えます。
カメラ品質という意味では、この2製品に大きな違いは無いです。
スタイリッシュ
ご覧の通りスタイリッシュなデザインで、それほど存在感を感じません。
Razer Kiyo Proはどうしても大きいので気になるんですよね。
プライバシーシャッター(目隠し)が付いている
本体にはプライバシーシャッター(目隠し)が付いているので、使わない時は閉めておけば心理的に安全です。
このプライバシーシャッターは物理的に隠すだけではなくセンサー内蔵。
シャッターを閉めれば自動でカメラがオフになります。
Razer Kiyo Proはこのカバーが取り外し式なので、ちょっと面倒なんです。
ちなみに私はノートパソコンのカメラにもこのウェブカメラカバーを付けています。
USBケーブルで接続すればすぐに使える
こちらも嬉しいポイント。付属のUSBケーブルでPCと接続するだけですぐに使うことができます。
このあたりも法人需要を意識しての者なのでしょうね。
ちなみに付属のUSBケーブルはどちらも1.5mの長さ。
私のように電動昇降デスク&モニタアームを使っているような人は3mは欲しいと思いますので、私が使っているケーブルのリンクを貼っておきます。
特に不具合などは起きておらず普通に使えています。
なお凝った使い方をしたい方のためのウェブマニュアルも充実しています。
リンクを貼っておきますね。
一方でRazer Kiyo Proは専用のアプリケーションをインストールし初期設定をしないと使うことができません。
ゲーミングや配信用途で凝った設定をしたい方におすすめかもしれません。
Webex Desk Camera 改善して欲しいポイント
ここからは、Webex Desk Cameraに改善して欲しいポイントのご紹介です。
基本的にはこれを踏まえても買って良かったと思っています。
カメラが回転しない
カメラ本体とクリップ部分が固定されており、回転することができません。
映りを調整するには本体ごと設置場所を変えなければならないのが残念です。
特にライトバーと併用するケースにご注意ください。
-

-
webカメラとの相性に注意~BenQモニターライト「ScreenBar」レビュー
続きを見る
マイクは不要
Webex Desk Camera自体にマイクが付属しておりますが、正直この機能は不要だと思います。
そもそもWebex Desk Cameraのような高級モデルを使うような人はマイクもスピーカーもこだわりの一台を使っているはず。
その分価格を抑えてもらえると嬉しいな、と思いました。
在宅勤務におすすめ 最高級ウェブカメラ Webex Desk Camera まとめ
以上、ここまで色々書いてしまいましたが、結論としてWebex Desk Cameraは本当におすすめです。
ご参考になれば幸いです。