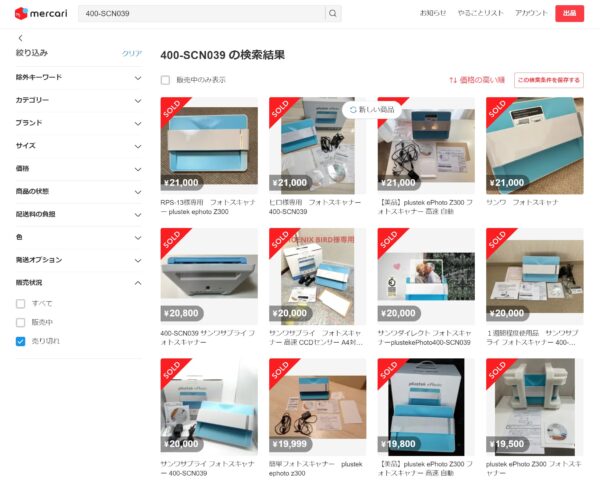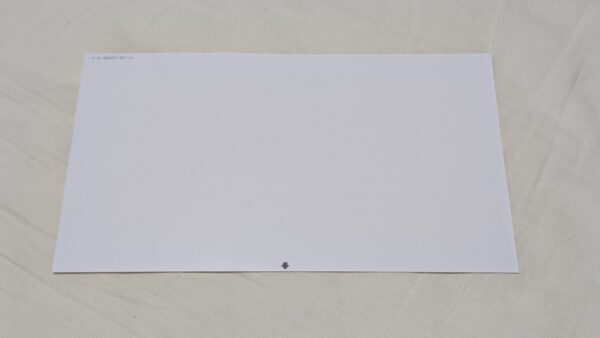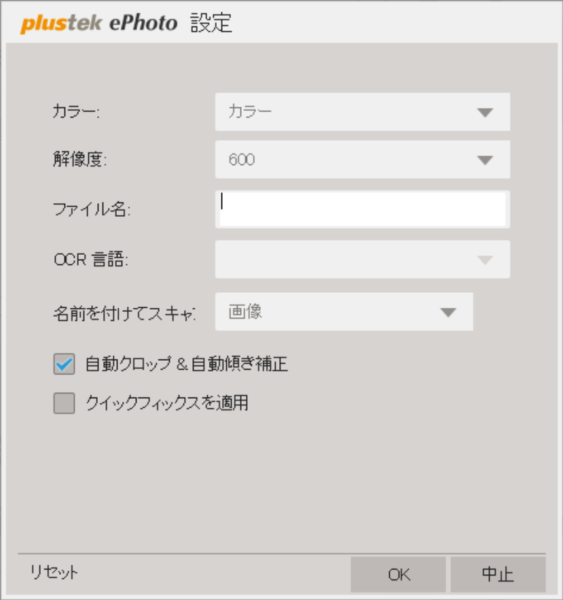押し入れに大量に保管されている昔の写真。
そのまま保管するのも良いですが、フィルムが劣化してしまうのと、万が一火事などが起きると全て消失してしまうので、そのことがずっと気がかりでいました。
そこで今回、家庭用スキャナーを購入し、在宅勤務の空き時間を利用して全ての写真をデータ化しました。
同じようなことを考えている人の参考になればと思い、記事にします。
記事を書いた人
元営業という経歴を活かしながら、金融・製造・流通業のお客様を中心にAI活用コンサルや定着支援・人材育成の支援をしたり、講演や執筆活動など幅広く活動しています。
ヤエリ(@yaesuri_man)
実はIT営業としてのキャリアも長いです。
お金をかければ良いものが手に入るのは当たり前。お金と品質に厳しいお客様に揉まれてきた経験をもとに、コスパの良いガジェットやサービスをご紹介します。
こんな人におすすめ
- なるべく安価にデータ化したい
- そこそこの画質があれば良い
- 時間に余裕がある
反対に、以下のような方にはおすすめできません。
こんな人にはおすすめできない
- 子供の育児記録など、最高品質の画像を求めている
- 手間をかけたくない
このような方はプリントサービスをご検討ください。
(私は自宅でのスキャンとサービスを組み合わせました)
今回私が購入したのはこちら、簡単フォトスキャナー「400-SCN039」です。
新品は3万円近く、中古だと2万円ちょっとといったところ。
ただ写真のデータ化のニーズは強くリセールバリューが高いので問題なし。メルカリで2万円程で売れます。
ちなみにこの製品は、台湾のメーカーPlustek社のスキャナ「ePhoto Z300」のOEM品。
販売時の型番が異なるだけで、中身は同じです。
ココがおすすめ
- 操作が簡単
- そこそこの画質
- 安価でリセールバリューが高い
ココが気になる
- スキャンに時間がかかる
- 音がうるさい
タップできるもくじ
簡単フォトスキャナー「400-SCN039」のメリット
操作が簡単
メリットの一つは、なんといっても操作が簡単なところ。
後述の初期設定だけ完了させれば、あとはPCでアプリを立ち上げた状態で写真をセットすればすぐ読み込みが始まります。
スタートボタンなどの操作が不要な点は素晴らしく、手軽にスキャンするのに向いています。
そこそこの画質
上述のサイトから最新の取り込みソフトをダウンロードすれば、600dpiでスキャンすることができます。
(付属のCD-ROMのバージョンだと300dpiまで)
600dpiであれば、後から写真を印刷することを考えても十分な画質です。
安価でリセールバリューが高い
新品でも3万円弱で購入可能なこの機種。
メルカリで検索すればお分かりの通り、2万円ちょっとで売却することが可能です。
参考までに、当記事執筆時点のメルカリの取引価格を掲載します。
写真のスキャンのニーズは多いため、値下がりしにくいのです。
簡単フォトスキャナー「400-SCN039」の注意点
スキャンに時間がかかる
Amazonやサンワダイレクトの口コミを見ると「スキャンが速い」と高評価ですが、それは300dpiの場合の話。
写真品質である600dpiに設定をした場合はスキャンにかなりの時間がかかります。
L判を横にした状態で読み込ませる場合は約18秒、縦だと約20秒ほど。
加えて連続給紙ができないため、写真を一枚一枚手差しでセットしなければなりません。
それも「1枚あたり18~20秒」と中途半端な時間のため、その間他のことは何もできないのです。
さらに、付属の読み込みソフトの保存枚数は51枚まで。ここまで読み込ませたら一度写真をPCに保存しなければならないのでこの点は手間です。
音がうるさい
冒頭の動画の通り、スキャン音がけっこうします。
1~2枚のスキャンなら問題ありませんが、今回のように大量の写真を読み込ませる場合はノイローゼのようになってしまいます・・・。
(寝るときも頭の中でスキャン音が鳴り響いているほど・・・。)
簡単フォトスキャナー「400-SCN039」開封と設置
今回はAmazonで中古品を購入しました。
写真の取り込みが終わったらすぐ処分する予定で、特に新品である必要は無いためです。
Amazonからは、外箱に直接ビニールが巻かれた状態で届きました。
本体とマニュアル一式、電源ケーブルとUSBケーブルが付属しています。

という私のような方は、以下のサイトからデータ取り込みソフトとマニュアル等一式をダウンロードしてください。
操作は簡単なのでマニュアルは不要。取り込みソフトだけあれば大丈夫です。
本体の大きさは、高さと横幅だけ見るとちょうどA4ノートPCと同じくらい。
背面は電源スイッチ、USB-Aポート、電源口のみのシンプル設計です。
本体とPCを付属のUSBケーブルで接続し、ACアダプターを電源につなげた上でスイッチON。
その状態で、PCのソフト「plustek ePhoto」を立ち上げると、初回だけ「キャリブレーション」という位置合わせ設定をするよう促されます。
製品に付属しているこの白い「キャリブレーションシート」を使って調整を行います。
以下のように外側の凹んだ目印にシートを合わせればOKです。
簡単フォトスキャナー「400-SCN039」綺麗に取り込むコツ
ここからは、写真を綺麗に取り込むコツをご紹介します。
推奨設定
写真を取り込む際は以下の設定がおすすめ。
- カラー:カラー
- 解像度:600
- 名前を付けてスキャン:画像
- 自動クロップ&自動傾き補正:オン(チェックを入れる)
特に解像度については、スキャン速度にこだわらない限りは600dpiにしましょう。
本体に付属のCD-ROMは300dpiにしか対応していないので、ネットから最新版のソフトウェアをダウンロードください。
暗い写真は「自動クロップ&自動傾き補正」のチェックボックスをオフに
ただし、暗い写真を取り込む際だけは、先述の推奨設定のままだと端の暗い部分が切れてしまいがちです。
そんな時は「自動クロップ&自動傾き補正」のチェックボックスをオフにしたうえでスキャンし、トリミングしましょう。
トリミングには右クリックメニューの「写真の編集」が便利です。
写真をセットする際、少しだけ押し込む
先にご紹介した動画はポンポンと無造作にセットしていますが、まれに傾いてスキャンされてしまいます。
設置する際に少しだけ押し込むとしっかり読み込んでもらえるうえに傾きも補正してくれます。
強く押し込む必要はありません。
この力加減はやりながら覚えていただくと良いでしょうk。