タップできるもくじ
解説ブログを書く際に必要となるスクリーンショットツール。
毎回PrintScreenして「ペイント」を起動して、貼り付けて・・・は面倒ですよね。
そこで、普段私が使っている無料のスクリーンショットツール「ShareX」の使い方を解説してみたいと思います。
無料かつ日本語対応、機能も豊富なので非常におすすめです!
本体の前に日本語化ツールをダウンロード
まずは本体ではなく、日本語化ツールをダウンロードします。
有志のメンバーが翻訳してくれているため、最新バージョンは日本語に対応していない事が多いためです。
日本語ファイルは、以下の「ShareX 日本語リソース」からダウンロード可能です。
こちらを開きますと、各バージョンの日本語ファイル一覧が表示されます。
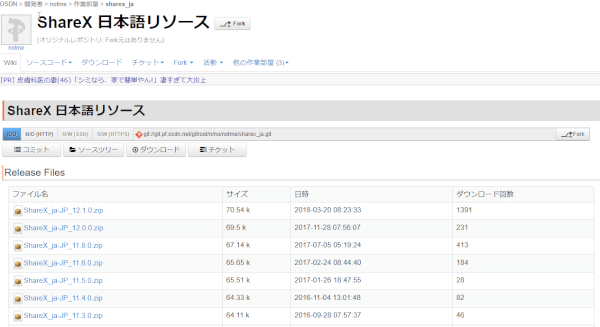
記事執筆時点では、バージョン12.1.0が最新のようですので、こちらをダウンロードし、解凍しておきます。
「ja-JP」というフォルダに、日本語化ファイルが入っています。
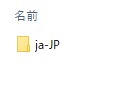
次に本体をダウンロード
次に、日本語ファイルに対応する本体をダウンロードします。
ダウンロードは以下サイトから。
少し分かりづらいのですが、トップページの一番目立つ部分の「Download」を選択してしまうと、その時点の最新版がダウンロードされてしまいます。
今回ダウンロードしたいのは最新版ではなく日本語に対応しているバージョンですので、画面の一番上のメニューの「Downloads」を選択します。
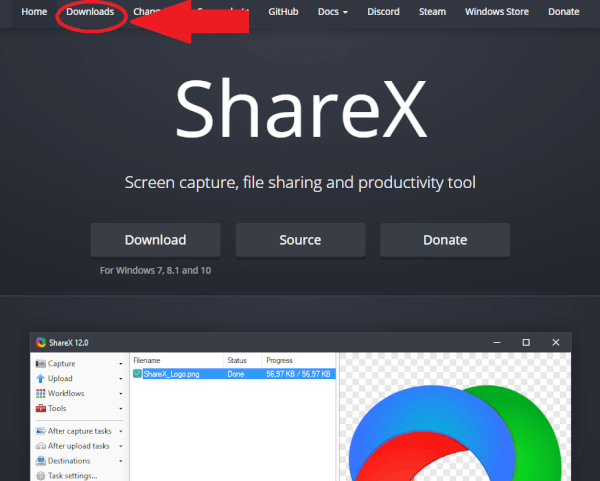
一番上の「Downloads」を選ぶと、過去のものを含めて様々なバージョンがダウンロード可能です。
記事執筆時点の日本語化ファイルの最新版は「12.1.0」でしたので、一覧から同じバージョンのものを選択します。
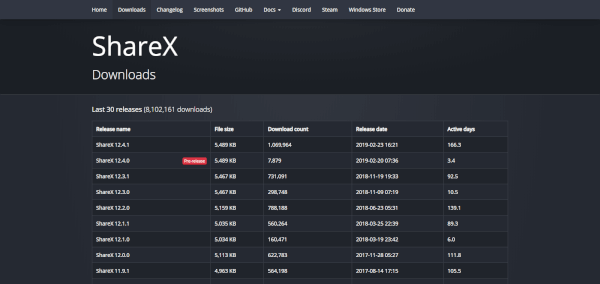
ここで「インストーラー(exe)」と「ポータブル型(zip)」を選択することができますが、おすすめはインストール不要でレジストリを汚さない「ポータブル型(zip)」です。
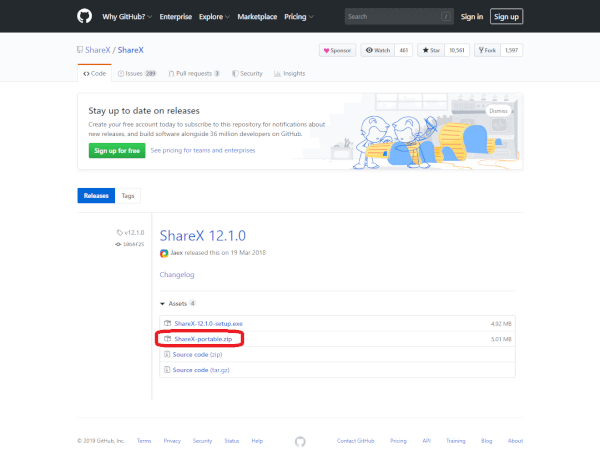
ダウンロードしたら、デスクトップ上などに解凍しておきます。
本体を解凍すると、中身は以下のような感じです。
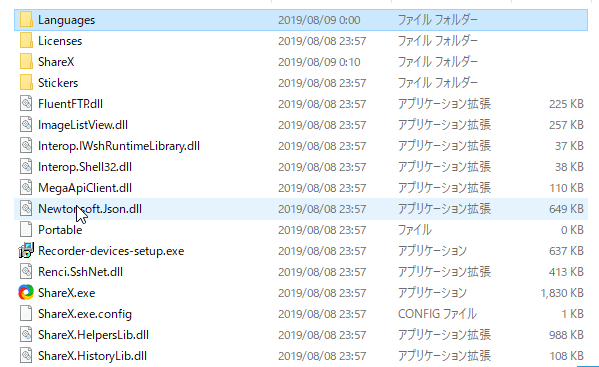
「Languages」のフォルダがありますので、ここに別途ダウンロード&解凍しておいた日本語化フォルダ「ja-JP」を突っ込みます。
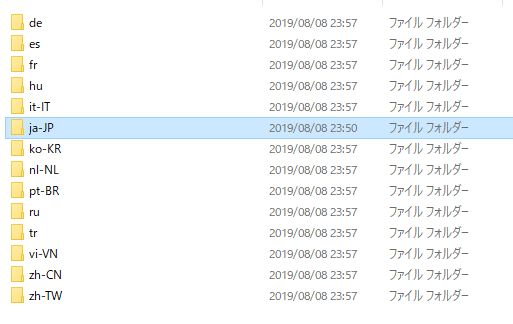
突っ込みましたら、後はShareX-portableフォルダ直下にある実行ファイル「ShareX.exe」を実行するだけです。
※余談ですが、インストールを伴わないポータブル型のファイルは、WindowsのProgram Filesと同じ階層に「My Program」というフォルダを作っておき、そこに保存してデスクトップにショートカットを残しておくと良いかと思います。
「ShareX.exe」を実行した画面がこちらです。
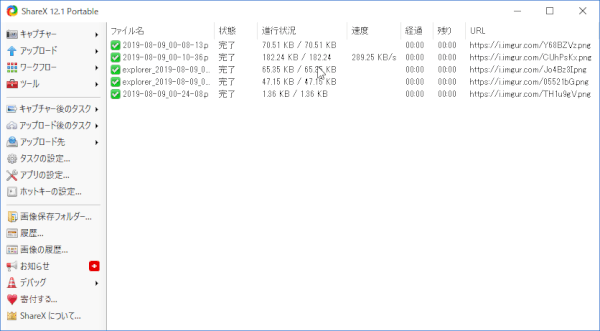
あらかじめLanguageフォルダに日本語化ファイルを入れておいたので、言語を自動判別してくれています。
使い方は至って簡単。
「キャプチャー」を選択すると、メニューが表示されます。
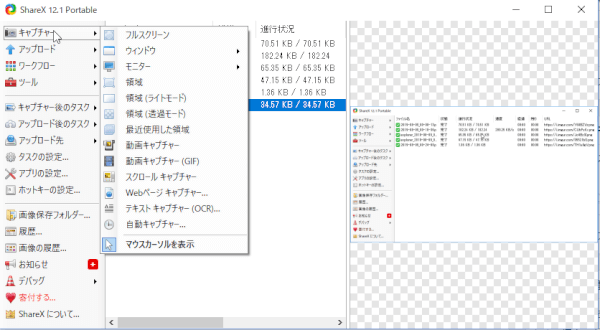
必要最低限のメニューだけ解説すると、以下です。
- フルスクリーン:デスクトップ全体をキャプチャー(WindowsのPrintScreenと同じ)
- ウィンドウ:現在開かれているウィンドウ一覧が表示され、どれをキャプチャするか選択する
- 領域:カーソルが現れ、キャプチャーしたい部分を範囲指定してキャプチャ
他にも様々な機能がありますが、まずは上記3つだけ覚えておけば大丈夫です。
キャプチャーした画像は自動的にwebに保存され、そのままデスクトップに保存して加工できます。
また特に便利なのが、画面からそのままwordpressの画面に画像を突っ込める点です。
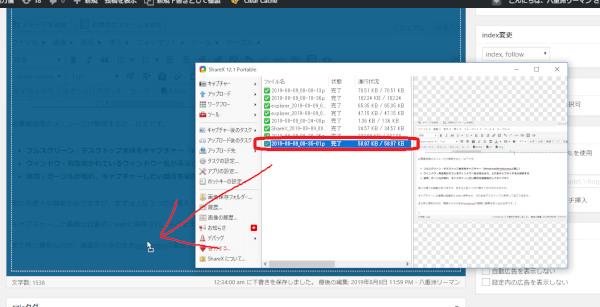
上記のようにそのままドラッグ&ドロップすれば、wordpressの記事執筆画面(箇所)に画像を挿入することができます。
一度デスクトップに保存して、それをドラッグ&ドロップして・・・という手間が減るので、かなりストレスが減ります!
またShareX内でキャプチャーした画像の履歴管理ができるので、この機能も重宝しています。
ShareXを入れてから、画面キャプチャーを必要とする解説型記事の執筆効率が格段に向上しました。
スクリーンショットツールを探している方は、是非一度試してみて下さい。
その他、ブログ運営関連の記事のまとめはこちら。
-

-
ブログ運営関連の記事まとめ
続きを見る
