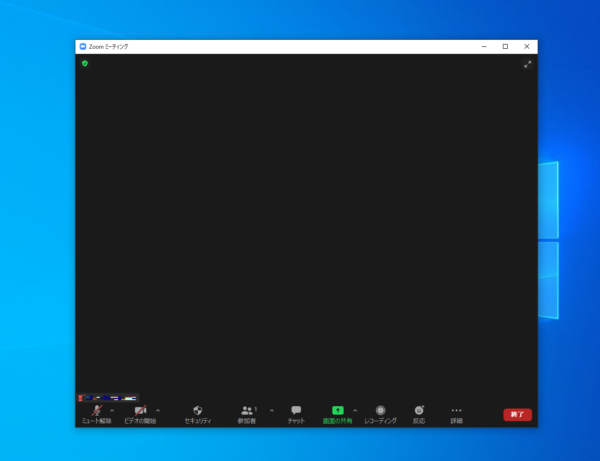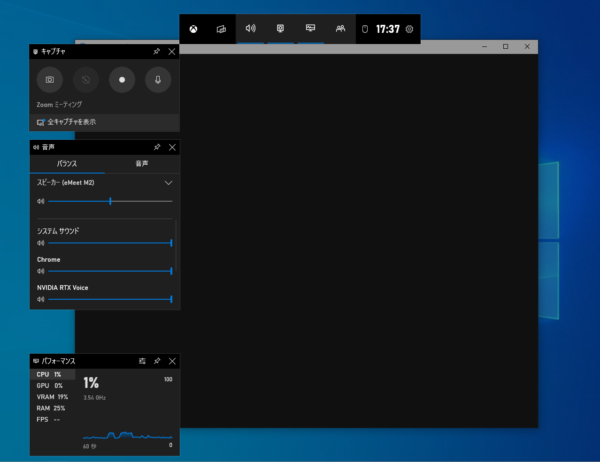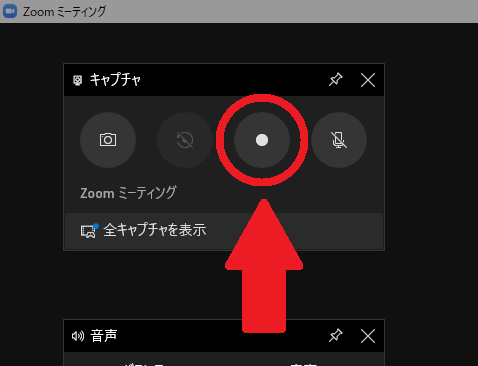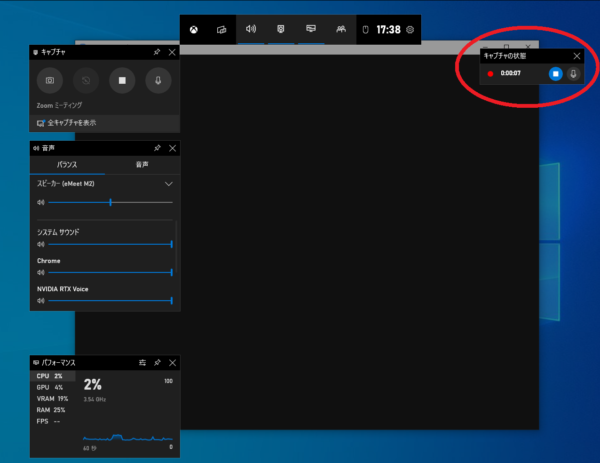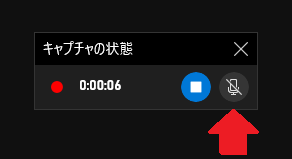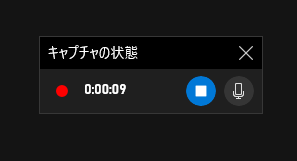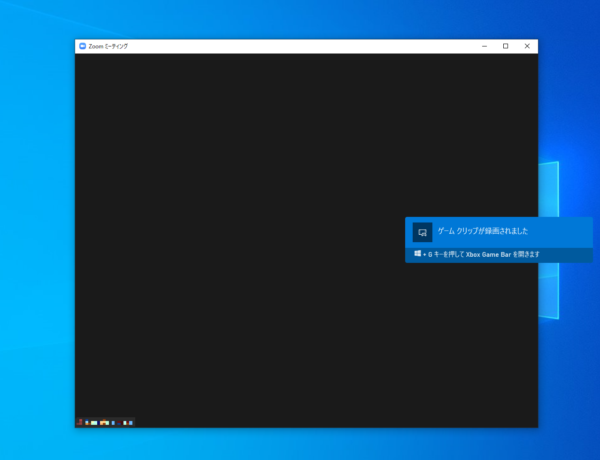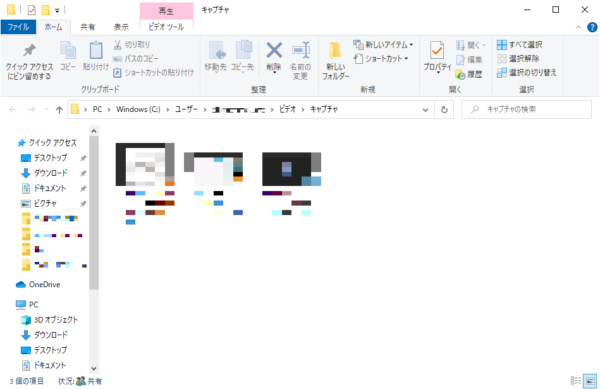zoomウェビナーや商談時などに、ちょっと録画したい。そんな時ありますよね。
しかし、zoomのアプリケーション上の録画機能はホスト権限が無いと使えません。
そんな時、Windows10の標準機能で録画することができるので、その方法をご説明します。
なお、当記事はzoomミーティングの「隠し撮り」を推奨するものではありません。
相手にバレずに録画することもできてしまいますが、マナーとして相手に許可を取ることを忘れずに。
普段の商談時に録音させてもらうこともあるかと思いますが、その際と同様です。
タップできるもくじ
Windows標準「ゲームバー」の録画機能を利用する
方法は至って簡単。
Windows10に標準で付属している「ゲームバー」を使って録画するのです。
zoomミーティング中に、
Windowsキー + G
ボタンを押してみましょう。
以下のように、画面上にWindowsゲームバーが表示されるはずです。
ゲームバーの画面左上「キャプチャ」のこのボタンを押せば録画が開始されます。
(ちなみにカメラマークを押せばスナップショットが保存されます)
画面右上に、録画中であることを示す「キャプチャの状態」メニューが表示されました。
ただ、このままだと録画されるのは映像のみで、音声は録画できていません。
画面右上「キャプチャの状態」内のマイクボタンを押して、音声をオンにします。
以上で、zoom画面を含むデスクトップ上の映像や音声すべてが保存されます。
画面右上「キャプチャの状態」ウィンドウ内の停止ボタンを押せば、停止。
フォルダに動画が保存されます。
特別な設定をしていなければ、動画の保存先は
C:\Users\Users\Videos\Captures
※アドレスバーには「C > User > ビデオ > キャプチャ 」と表示
です。
Windows標準「ゲームバー」でzoomミーティングを録画する際の注意点
上記のようにとても簡単に録画ができますが、一つだけ注意点があります。
zoom自体の録画機能はzoomしか録画できない(当たり前)ですが、この「ゲームバー」を使って録画した際は、デスクトップ上でアクティブになった全てのウィンドウや音が録画されます。
つまりzoomミーティング中にwebサイトを見たり、LINEなどのメッセンジャーで他の人とやり取りしたりした場合、その操作も録画されてしまうのです。
当然、zoomのダイレクトメッセージでのやり取りもバッチリ録画されますので、その点もご注意ください。
zoomでホストや相手にバレないように録画する方法~Windows標準機能でok~ まとめ
上記の通り、Windows10をお使いの方であればどなたでも簡単に録画が可能です。
是非お試し下さい。