
ブログ用に撮影した写真にモザイクをかけたい時、ありますよね。
わざわざ画像編集ソフトをインストールしなくても、Windows付属のペイントで簡単にモザイクをかけられますので、その方法をご紹介します。
タップできるもくじ
【アプリ不要】Windowsのペイントで画像に簡単にモザイクをかける方法
話題のこの画像の「令和」部分にモザイクをかけてみます。

いらすとやさんは本当にすごいですね・・・。
ありとあらゆる画像が揃っていますし、テイストを揃えられるので提案書作成にも助かっています。
※「ご利用規約」にある通り、20点以内なら商用利用可能です。
【アプリ不要】Windowsのペイントで画像に簡単にモザイクをかける 具体的な方法
文字で書くとちょっと分かりづらいので、図示しながら順を追って説明してみたいと思います。
まずは画像をデスクトップに保存しましょう。
step
1画像を「ペイント」で開く
画像を右クリックして、メニューから「編集」を選択します。
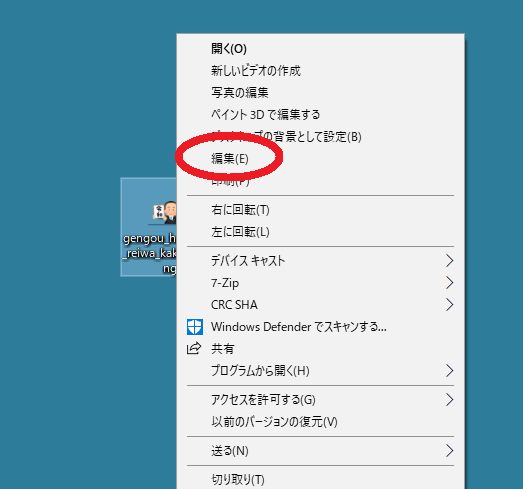
※万が一右クリックメニューに「編集」が無い場合は以下の方法で開けます。
- 「キーボードのWindowsキー」を押しながら「R」を押す
- 「ファイル名を指定して実行」が開くので、「名前(O):」の所に、半角で「mspaint」と入力
- 「無題 - ペイント」が開くので、画像をドラッグ&ドロップ
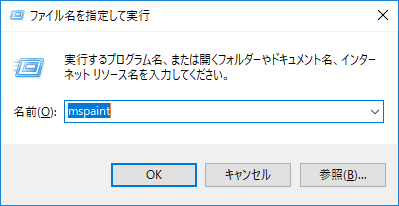
step
2モザイクをかけたい部分を選択できるようにする
ペイントのホームメニューの「選択」をクリック
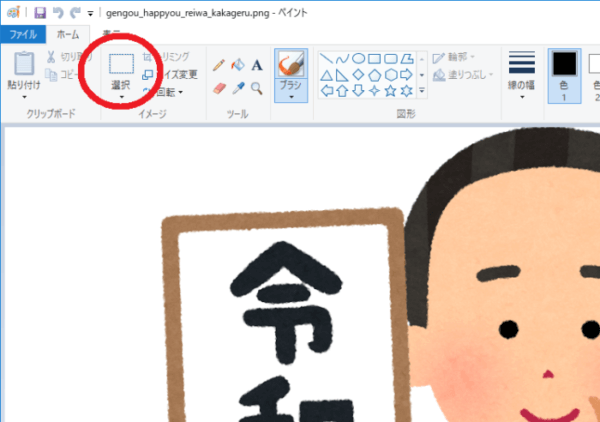
これで画像の範囲選択ができるようになります。
step
3モザイクをかけたい部分を範囲指定する
「令和」の左上当たりから右下までを範囲選択し、

ここで一旦左クリックを放しましょう。

かなり分かりづらいですが、
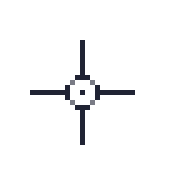
この形↑のカーソルが、こう↓なります。
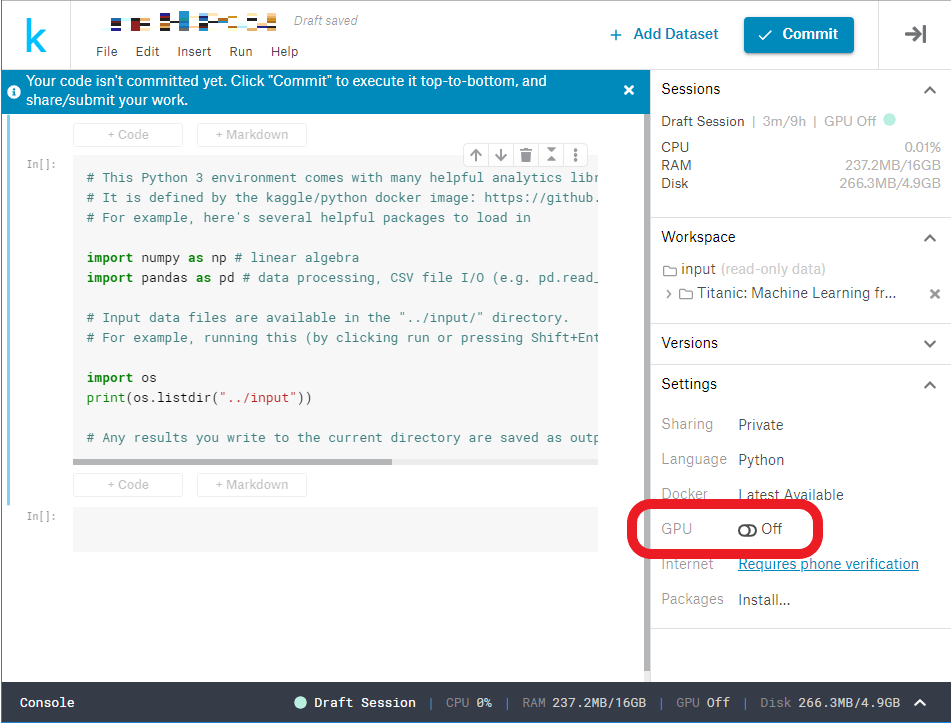
step
4モザイクをかけたい部分をドラッグして縮める
左クリックを放した状態でマウスカーソルをちょっとだけ動かすと、今度は
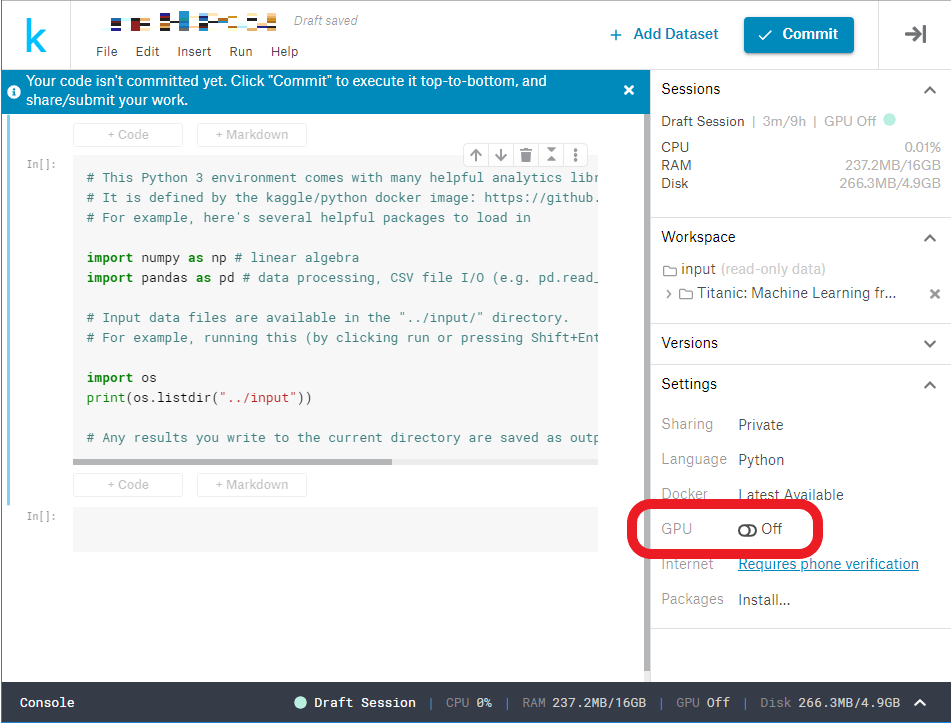
この形↑のカーソルが、こう↓なります。
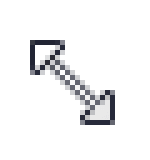

あとはそのまま左クリック(ドラッグ)して、左上の方までグググググッと持っていきます(選択範囲を縮めていきます)。

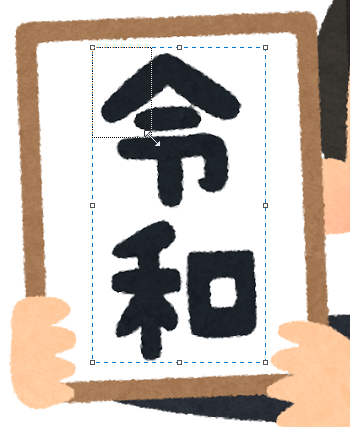
ここで左クリックを放すと、選択した部分(「令和」の部分)だけが縮まります。
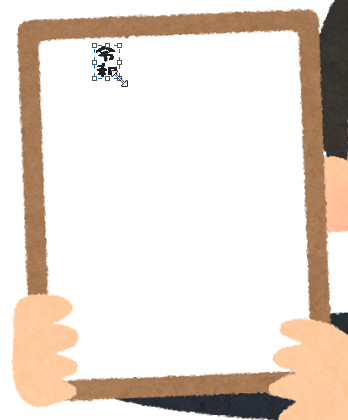
縮められた時点で、範囲選択した部分の画像情報は削減されていますので、これを利用するわけです。
step
5モザイクをかけたい部分をもう一度引き伸ばす
今度はこの縮められた画像を元通りに引き伸ばします。
再度左クリックして、矢印を元のあたりまでドラッグ。
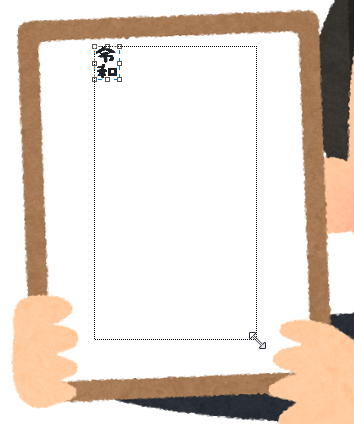
このまま左クリックを放すと・・・
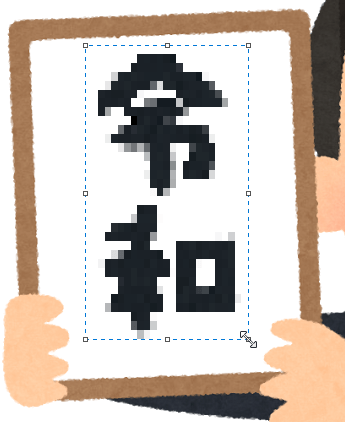
はい。モザイクかけ完了です。
あとは画像を保存して利用しましょう。
【アプリ不要】Windowsのペイントで画像に簡単にモザイクをかける モザイクが甘い時は
でも、これだとまだ何となく「令和」ってバレてしまいますよね。
そんな時は、範囲選択した部分を極限まで縮めて(小さくして、選択範囲の画像情報を減らして)、再度伸ばしましょう。
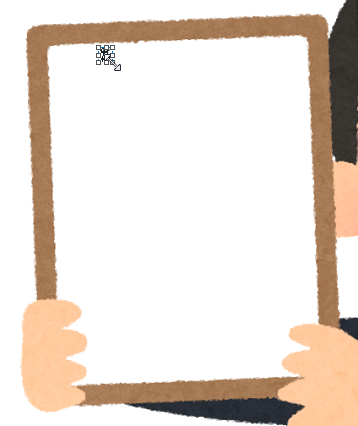

はい。今度はバッチリです!
【アプリ不要】Windowsのペイントで画像に簡単にモザイクをかける方法 まとめ
モザイクをかけるためだけにわざわざ画像編集ソフトをインストールするのも面倒です。
Windows付属のペイントだけで簡単にモザイクをかけられますので、是非一度試してみて下さい。
なおスマホで撮った写真にモザイクをかける時は、スマホのアプリを利用するのもお手軽です。
私が使っているのは以下の「モザイク ぼかし & モザイク加工アプリ」。
こちらは小細工(?)無しに、画像をモザイクで上塗りするタイプです。
iPhone用になりますが、こちらもお手軽なので是非お試しください!
その他、ブログ運営関連の記事のまとめはこちら。
-

-
ブログ運営関連の記事まとめ
続きを見る