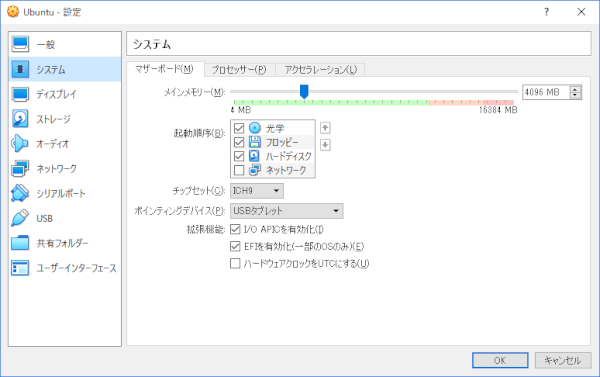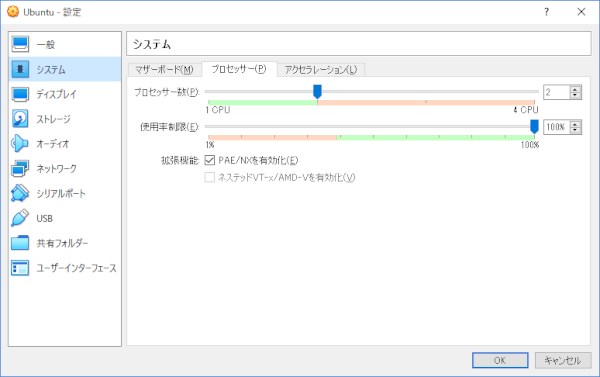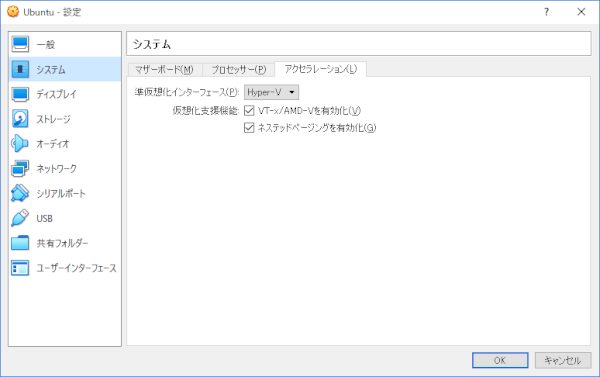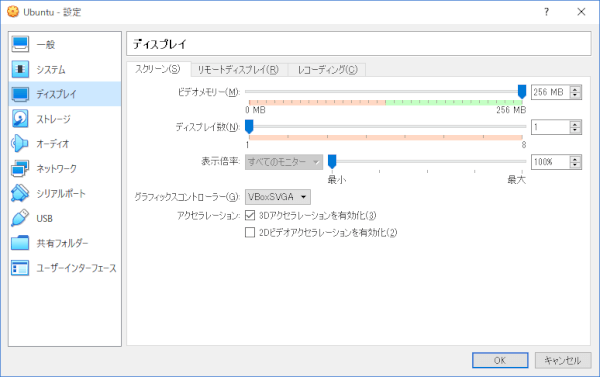タップできるもくじ
VirtualBoxでゲストOSを快適に動作させる設定
諸般の事情でOracleのVirtualBoxでUbuntuを動かしています。
当初は動作が重くて使い物にならなかったのですが、設定を変更することで結構快適に動作するようになりました。
備忘として設定を記録しておきたいと思います。
私の環境
私の環境は以下です。
- タイプ:Microsoft Windows
- バージョン:Windows7(64bit)
- VirtualBox:6.0(extention pack 6.0.8導入済み)
詳細設定
順番に設定を見ていきます。
システム
マザーボード
- メインメモリー:11,403MB(レッドゾーン直前の最大値)
- チップセット:ICH9
- 拡張機能:I/O APICを有効化 にチェック
- 拡張機能:EFIを有効化(一部のOSのみ)にチェック
メインメモリーを色々試してみた所、私の環境では限界まで割り当てた方が動作が軽かったため、11,403MBとしました。
その他はネット検索したブログの設定を参考にしました。
プロセッサー
- プロセッサ数:2(レッドゾーン直前の最大値)
- 使用率制限:100%
こちらも、3以上のプロセッサを割り当てても効果が無かったため、上記としました。
アクセラレーション
- 準仮想化インタフェース:Hyper-V
こちらもネット検索で推奨されていた設定のままです。
その他2つのチェックボックスは据え置きです。
ディスプレイ
- ビデオメモリー:256MB(最大)
- アクセラレーション:3Dアクセラレーションを有効化
VirtualBoxにおいてはビデオメモリがボトルネックなることが多いようです。
というわけで最大値を割り当てました。
その他
私はゲストOS上でオーディオやシリアルポートを使わないので、これらは全て無効化しています。
- オーディオを有効化→チェックボックスを外す
- シリアルポートを有効化→チェックボックスを外す
VirtualBoxでゲストOSを快適に動作させる設定 設定した結果
定性的な体感評価としては、ホストOSを操作するのとほぼ変わらない操作感です。
私の環境ではかなりの効果がありましたので、VirtualBoxの動作が重いと感じられた方は、是非この設定を試してみて下さい。
最後に設定をまとめておきます。
| メニュー | 設定箇所 | 設定 | |
|---|---|---|---|
| システム | マザーボード | メインメモリー | レッドゾーン 直前の最大値 |
| チップセット | ICH9 | ||
| I/O APICを有効化 | チェックを入れる | ||
| EFIを有効化 | チェックを入れる | ||
| プロセッサー | プロセッサー数 | レッドゾーン 直前の最大値 | |
| 使用率制限 | 100% | ||
| アクセラレーション | 準仮想インタフェース | Hyper-V | |
| ディスプレイ | スクリーン | ビデオメモリー | 最大 |
| アクセラレーション (3Dアクセラレーションを有効化) | チェックを入れる | ||
| オーディオ | オーディオを有効化 | チェックを外す | |
| シリアルポート | ポート1 | シリアルポートを有効化 | チェックを外す |
その他、スマートに働くための記事のまとめはこちらです。
-

-
スマートに働きたい人におすすめのテクニックまとめ
続きを見る