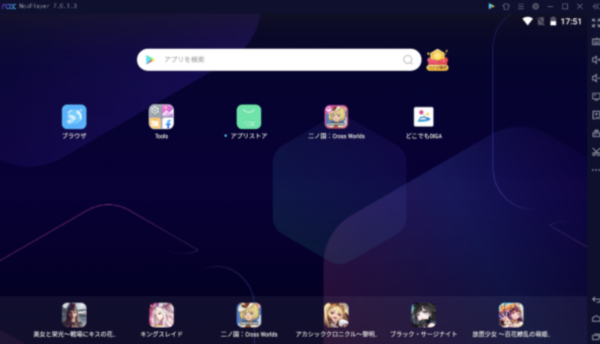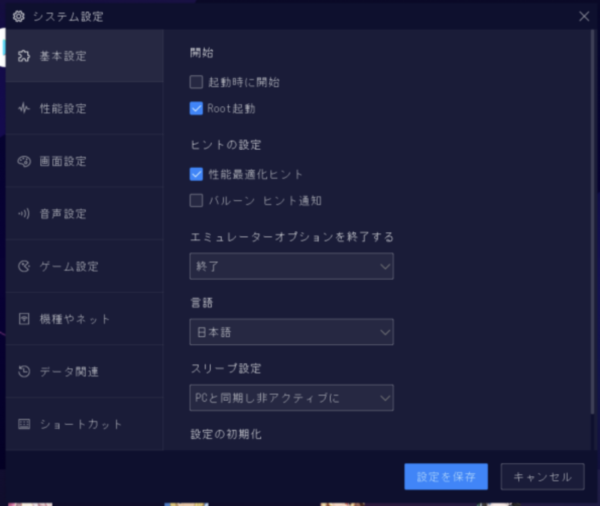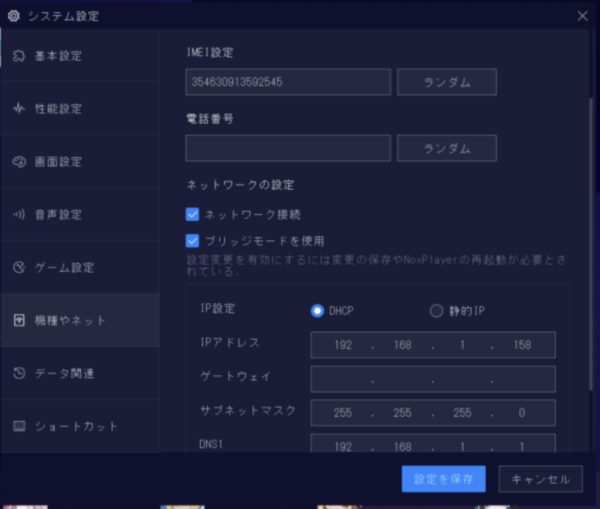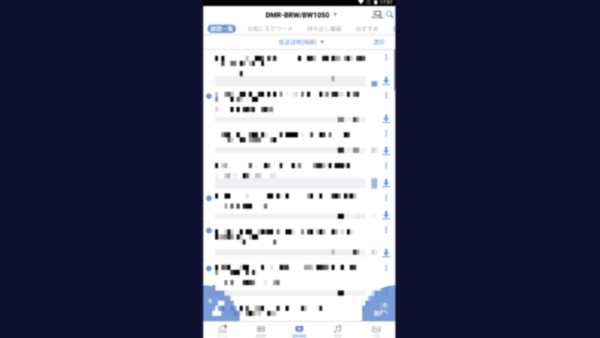パナソニックのDIGAで録画した番組をパソコンで観る方法のご紹介です。
有料アプリ「DiXiM Play for DIGA」を使えば観れることは広く知られているものの、このアプリは月額プランで220円、買い切りプランで2,860円もします。
記事を書いた人
元営業という経歴を活かしながら、金融・製造・流通業のお客様を中心にAI活用コンサルや定着支援・人材育成の支援をしたり、講演や執筆活動など幅広く活動しています。
ヤエリ(@yaesuri_man)
実はIT営業としてのキャリアも長いです。
お金をかければ良いものが手に入るのは当たり前。お金と品質に厳しいお客様に揉まれてきた経験をもとに、コスパの良いガジェットやサービスをご紹介します。
そこで、エミュレーターを使ってPCで「どこでもディーガ」を使う方法をご紹介します。
タップできるもくじ
【無料】どこでもディーガを使ってPCで録画番組を観る方法~設定方法を解説~
ディーガで録画した番組をパソコンで観るには、Androidエミュレーター「Nox Player」を使います。
このページを見ている人は、無料のスマホアプリ「どこでもディーガ」をお持ちかと思います。
スマホからこのアプリを使って観るのは無料ですので、パソコン上にAndroidの実行環境を構築し、その上で「どこでもディーガ」を起動して観るという荒業です。
Nox Playerのインストールと設定
まずはNox Playerのインストールです。
以下のサイトの「ダウンロード」からインストーラをダウンロードし、インストールしてください。
インストーラは500MB近く容量があるのでご注意ください。
推奨動作環境は以下の通り。なかなかのスペックを求められます。
- OS: Microsoft Windows 8/10
- プロセッサ: Intel あるいは AMDプロセッサ CPUコア数8GB
- RAM: RAM 8GB以上(ディスク容量ではありません)
- HDD: 10GB以上のディスク容量
- PCの管理者である必要があります
- グラフィックドライバー: 4.3以上
インストール&起動したら、設定です。
とりあえず検索窓から「どこでもDIGA」を検索しインストールします。
「どこでもディーガ」が起動しない場合は、画面右上の歯車マークから設定に入り、「基本設定」の「Root起動」にチェックを入れましょう。
なお私の環境では「Root起動」にチェックを入れなくても起動できました。
また、「機種やネット」メニューから「ブリッジモードを使用」にチェックを入れます。
これをやらないと、ディーガが同じネットワーク内にあっても、パソコンから見つけられないのでご注意ください。
ここまで設定すれば、どこでもディーガを起動できるはずです。
パソコン側で録画する方法
ディーガで録画した番組をパソコン側で録画する場合は、Windows10に標準で付属している「ゲームバー」を利用するのが便利です。
Windowsキー + G
で起動することができ、簡単に録画できます。
※著作権にはご注意ください
ディーガを持っているなら「全録」対応機種との2台持ちがおすすめ
もし今ディーガをお使いなら、「全録」に対応しているこちらの機種との2台持ちが断然おすすめです。
ここからは全録の素晴らしさと、なぜ2台持ちが有効なのかをご紹介します。
そもそも「全録」って何?メリットを解説
「全録」とはその名の通り、あらかじめ選択しておいた局の番組を全て録画しておく機能のこと。
観る・観ないに関わらず、全ての番組を数週間録画してくれる機能です。
こちらでご紹介した機種は、地上波6チャンネルを2~3週間録画可能です。
全録のメリット①話題になった番組を後から観ることができる
ネットやニュースで話題になった番組を見たい!でも録画していない・・・と思ったことはありませんか。
全録対応機器なら、観る観ないに関わらず全ての番組を数週間録画してくれますので、話題になった番組をいつでも後から観ることができます。
録画したい番組を事前に狙い撃ちしていたこれまでと比べて、テレビの視聴スタイルが180度変わる、ある意味革命的な機能です。
全録のメリット②「何を録画しようか」と、頭を悩ませる必要がない
個別番組単位での録画設定は不要。
全ての番組を録画してくれるので、はじめに設定だけしておけば頭を悩ませる必要はありません。
録画された番組は古い順に削除されていきますので、残したい番組だけワンタッチで「保存」をすればOK。
全録対応機種で気をつけるべきこと
良いことずくめの全録。
ですが、いくつか注意点もあります。
全録の注意点①全録中はAmazonプライムやYoutube、Netflixを視聴できない
一番の問題はこれ。
安価なエントリー機種のため、全録中にAmazonプライムやYoutube、Netflixのようなサービスは視聴できないのです。
そのため、冒頭に紹介したように既存のDIGAと2台持ちにするのがおすすめ。
ちなみに私は、
- 全録用
- BS録画およびホームビデオ保管用
として2台を使い分けています。
全録の注意点②配線に少しだけ工夫が必要
レコーダーを2台使う場合は、配線に少し工夫が必要になります。
まずはアンテナからの配線。
1本の同軸ケーブルを、2つのレコーダー向けに分配する必要があります。
こちらの商品はケーブルが付属していますので、これ一つでクリアできます。
なお、レコーダーにはHDMIケーブルが付属していないので別途購入する必要があります。
全録の注意点③HDDの残容量に注意
2~3週間分の番組を全て録画し、かつお気に入りの番組を保存するとHDDの容量がすぐ一杯になってしまいます。
Panasonicのこの機種の良い所は、外付けHDDを接続できる点。
USB接続可能な外付HDDであれば大体対応していますので、別途購入しておくのも良いかもしれません。
私が使っているのはこちらです。