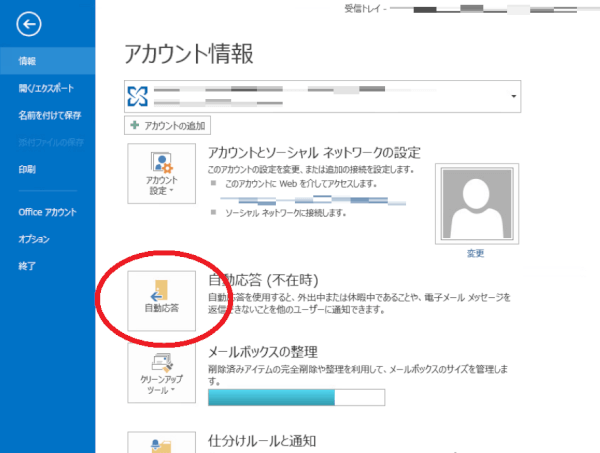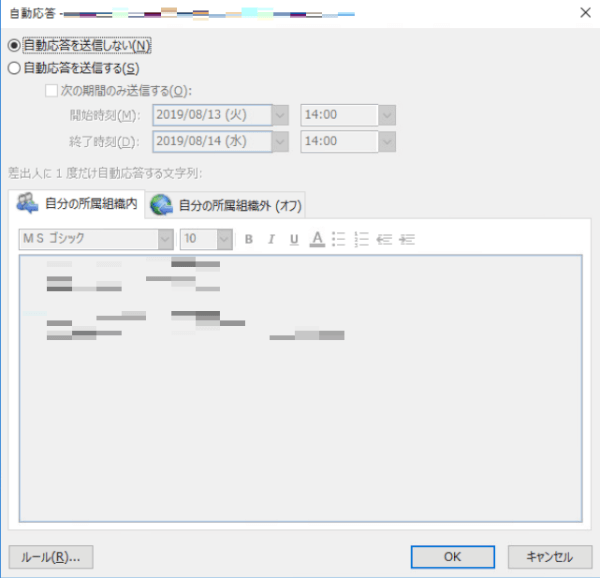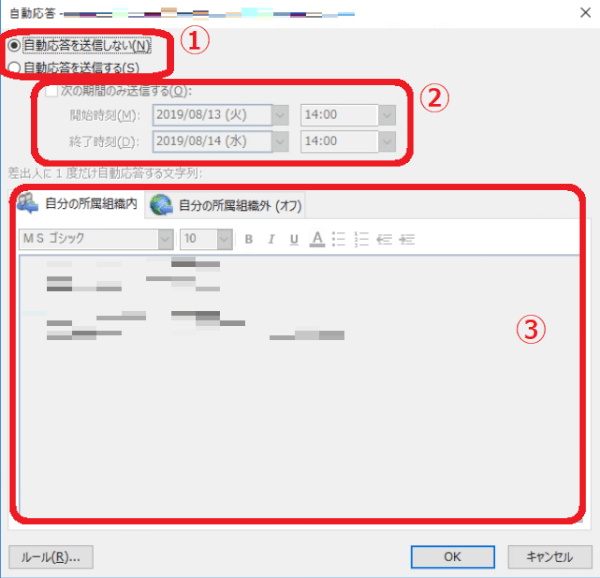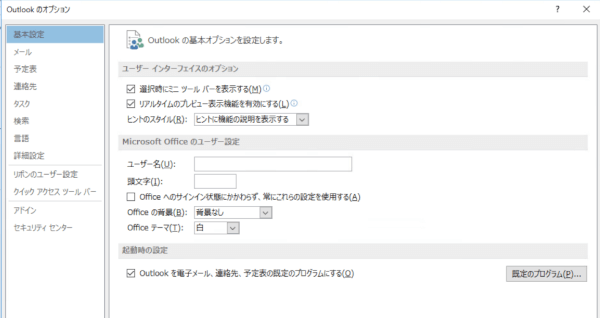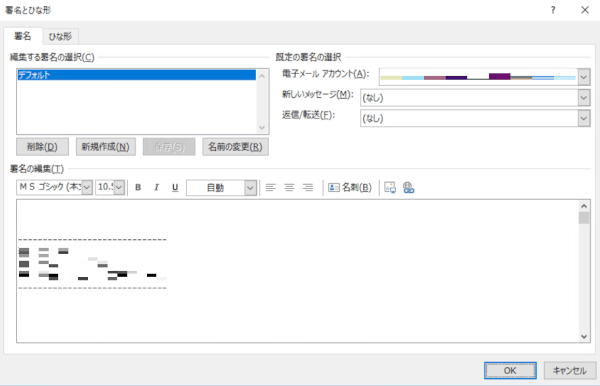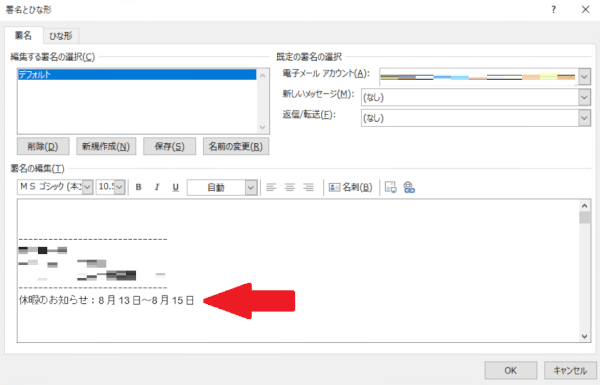タップできるもくじ
休暇中はOutlookの自動返信を活用しよう
職場でOutlookを使っている人は、お盆や正月など、長期休暇の際は便利な機能「不在通知」を設定しておきましょう。
記事を書いた人
元営業という経歴を活かしながら、金融・製造・流通業のお客様を中心にAI活用コンサルや定着支援・人材育成の支援をしたり、講演や執筆活動など幅広く活動しています。
ヤエリ(@yaesuri_man)
サラリーマンの評価ポイントの一つがこの「効率化(スマートに働く)」。
大企業の中で人並みには出世してきた私が得た経験を発信しています。
OutlookではなくGmailの不在通知設定はこちらの記事へ。
-

-
休暇中はGmailの自動返信(不在通知)設定を活用しよう
続きを見る
休暇中に届いたメールに対し、不在であることを自動返信できる
なんと言っても、メリットはこれ。
届いたメールに対し自動で返信してくれるので、
- さり気なく不在であることを通知できる
- 不在期間中、不在通知の送信は1宛先に対し1回のみなので、うるさくない
ですので
某管理職
休みだろうが何だろうが関係ない!
というパワハラ系の人でなければ、多くの人はこれによって連絡を控えてくれます。
Outlookの自動返信の設定方法
具体的な設定方法は以下です。
Outlook上部のメニューバーの「ファイル」→「自動応答」を開く
Outlookの「自動応答」オプションを開きます。
自動応答の設定をする
設定項目について一つ一つ説明します。
①自動応答の送信有無
下のチェックボックス「自動応答を送信する」にチェックを入れると、以下が設定できるようになります(自動応答が送信されます)。
②次の期間のみ送信する
こちらにチェックを入れ、期間を範囲指定すると、その期間にメールをくれた人に対し一度だけ、不在通知メールを自動返信します。
③差出人に一度だけ自動応答する文字列
具体的な自動応答メールの文面を記載します。
「自分の所属組織内」「自分の所属組織外」それぞれで文面を使い分けることができます。
文例としては以下のような感じでok。
ご連絡ありがとうございます。
〇〇株式会社の〇〇です。
いつもお世話になっております。
大変申し訳ございませんが、〇月〇日~〇月〇日の間は、休暇を頂いております。
折り返しは〇月〇日以降となりますので、ご了承の程よろしくお願い致します。
あとは「ok」を押せば、不在通知の設定は完了です。
普段からメールの署名欄に「不在のお知らせ」を記載しておくのもおすすめ
但し、ある日突然急に不在通知が自動返信されると、急ぎの用事のお客様は驚くかもしれません。
そこで、前もってメールの署名欄に「休暇のお知らせ」を記載しておくことをおすすめします。
メール署名欄の内容変更の方法は以下です。
Outlook上部のメニューバーの「ファイル」→「オプション」を開く
「Outlookのオプション」画面が表示されます。
左側メニューの「メール」→「署名」と進む
「署名とひな形」の画面が開きます。
休暇の予定を記入しておく
あとは休暇のお知らせを記入して「ok」。
メールの署名欄に休暇の予定を入れておけば、相手側も休暇中に無理なお願いをしづらくなります。
但し、
某上司
お客様に休暇の予定をPRするとは何事だ!
という昔ながらの意見もあることは事実。
賛否両論あるかと思いますが、私は今はそういう時代ではないと思います。
仕事をする時はする。休む時は休む。メリハリをつけましょう。
Outlookを使い倒すための書籍「Outlook最速時短術」
今回ご紹介した自動返信のようなちょっとしたtipsが満載の「Outlook最速時短術」はおすすめです。
「最速時短術」はちょっと言い過ぎかもしれませんが、
- 表示ボタンを減らしシンプルにする技(デフォルトだと使わないメニューが多い)
- 「クイック操作」機能の活用方法
- スマホ用アプリとの連動(出先でのすきま時間活用)
など、意外と知らないOutlookの使い方が紹介されています。
中古なら送料込みで1,000円以内で購入可能。気になる方はチェックしてみてください。
休暇中はOutlookの自動返信を活用しよう まとめ
基本的に私は
- 休暇はどんどん取るべき
- 休暇より大事な仕事は存在しない
考えであり、堂々と休むべきだと思っていますが、最低限一緒に仕事をするメンバーや顧客への配慮は必要。
自動応答や署名欄をうまく使って、周囲に気遣いをしつつ、賢く休むようにしましょう。
その他、スマートに働くための記事のまとめはこちらです。
-

-
スマートに働きたい人におすすめのテクニックまとめ
続きを見る