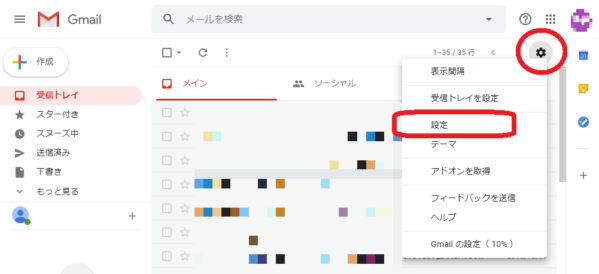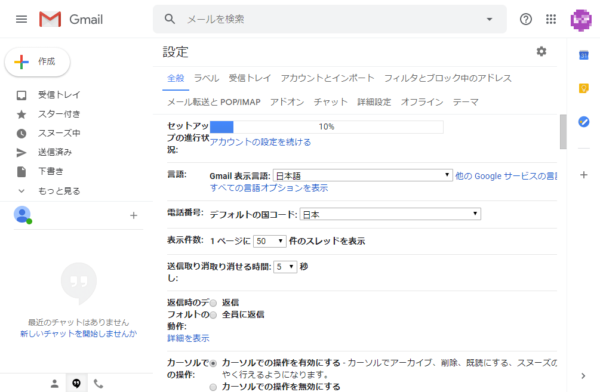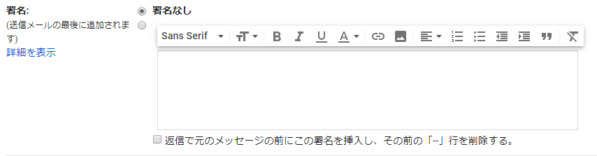タップできるもくじ
休暇中はGmailの自動返信(不在通知)設定を活用しよう
意外と知られていないようなので記事にしてみます。
仕事でGmailを使っている方は、お盆や正月などの長期休暇の際は、便利な機能「自動返信(不在通知)」を設定しておきましょう。
記事を書いた人
元営業という経歴を活かしながら、金融・製造・流通業のお客様を中心にAI活用コンサルや定着支援・人材育成の支援をしたり、講演や執筆活動など幅広く活動しています。
ヤエリ(@yaesuri_man)
実はIT営業としてのキャリアも長いです。
お金をかければ良いものが手に入るのは当たり前。お金と品質に厳しいお客様に揉まれてきた経験をもとに、コスパの良いガジェットやサービスをご紹介します。
ちなみに、Outlookの不在通知設定はこちらです。
-

-
休暇中はOutlookの自動返信を活用しよう
続きを見る
休暇中に届いたメールに対し、不在であることを自動返信できる
メリットは何といってもこれ。
届いたメールに対し自動で返信してくれるので、
- 相手に対し、さり気なく不在であることを通知できる
- 不在期間中、不在通知の送信は1宛先に対し1回のみなので、うるさくない
ですので、「休み中だろうが何だろうが関係ない!」というパワハラ系の人でなければ、多くの人はこれによって連絡を控えてくれます。
Gmailの不在通知 設定方法
具体的な設定方法は以下です。
Gmail上部のメニューバーの「歯車マーク」から「設定」を開く
これです。
すると以下の画像のように、設定画面が開きます。
不在通知の設定は、一番下です。
自動応答の設定をする
あとは不在通知をONにして、開始日と終了日、自動返信メッセージを登録するだけです。
具体的な自動応答メールの文面を記載します。
ご連絡ありがとうございます。
〇〇株式会社の〇〇です。
いつもお世話になっております。
大変申し訳ございませんが、〇月〇日~〇月〇日の間は、休暇を頂いております。
折り返しは〇月〇日以降となりますので、ご了承の程よろしくお願い致します。
あとは「ok」を押せば、不在通知の設定は完了です。
メールの署名欄に「不在のお知らせ」を記載しておくのもおすすめ
但し、ある日突然急に不在通知が自動返信されると、急ぎの用事のお客様は驚くかもしれません。
そこで、前もってメールの署名欄に「休暇のお知らせ」を記載しておくことをおすすめします。
メール署名欄の内容変更の方法は、上記「不在通知」の設定の少し上にあります。
休暇中はGmailの自動返信(不在通知)設定を活用しよう まとめ
基本的に私は
- 休暇はどんどん取るべき
- 休暇より大事な仕事は存在しない
考えであり、堂々と休むべきだと思っていますが、最低限一緒に仕事をするメンバーや顧客への配慮は必要と思います。
自動応答や署名欄をうまく使って、周囲に気遣いをしつつ、賢く休むようにしましょう。
その他、スマートに働くための記事のまとめはこちらです。
-

-
スマートに働きたい人におすすめのテクニックまとめ
続きを見る