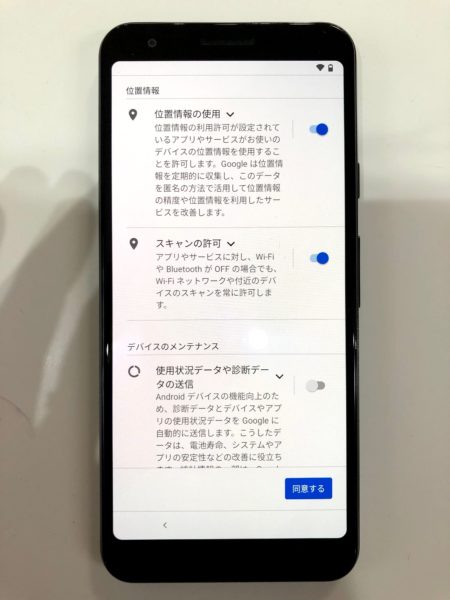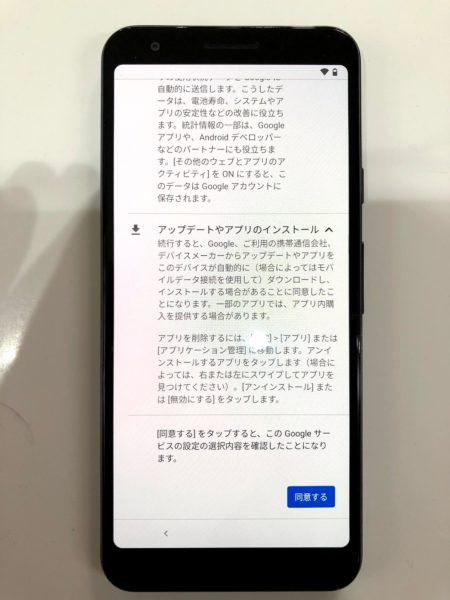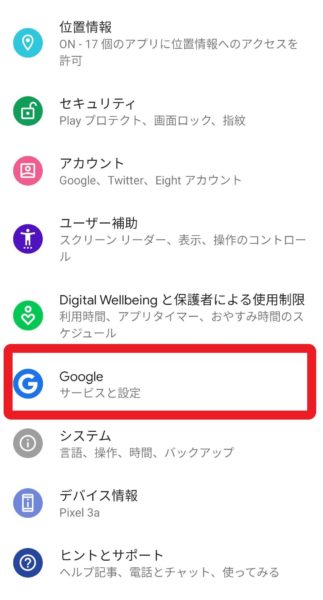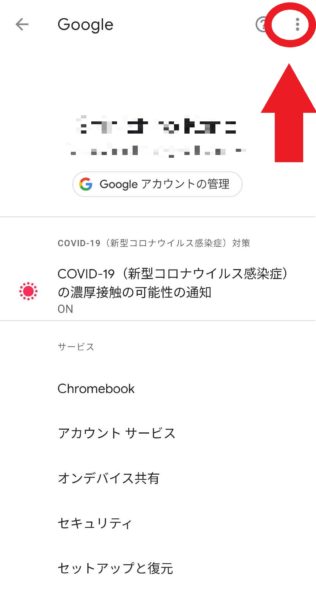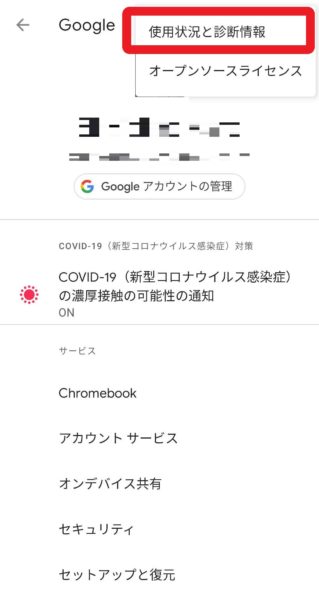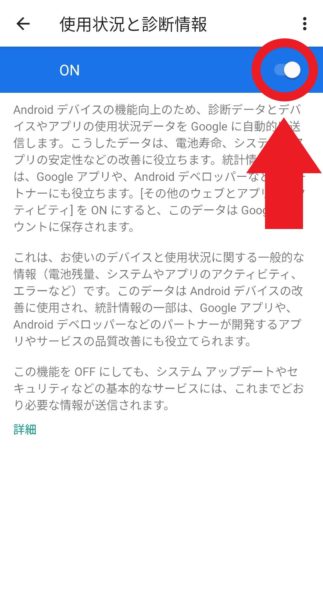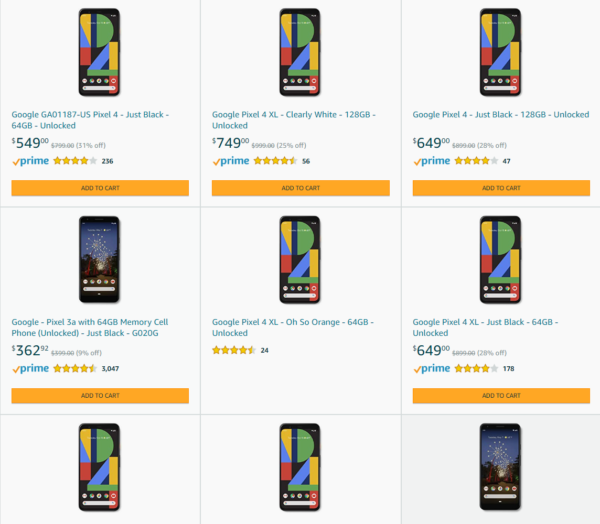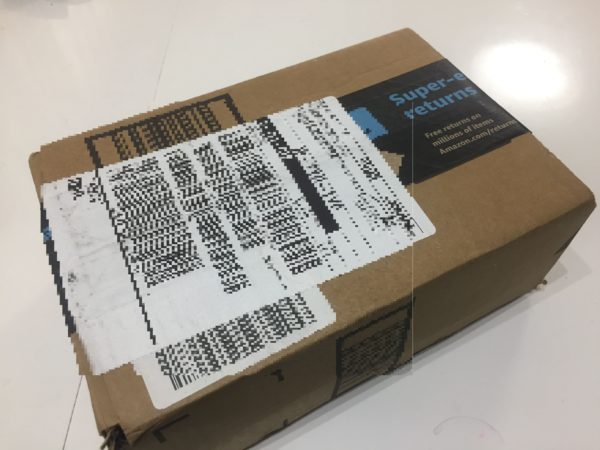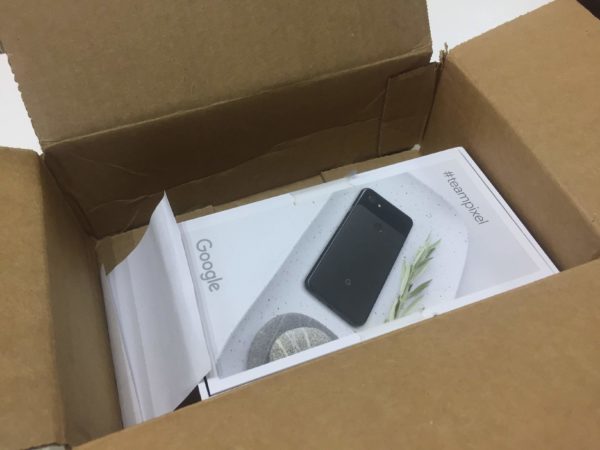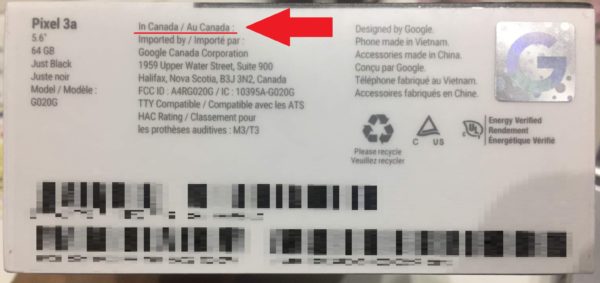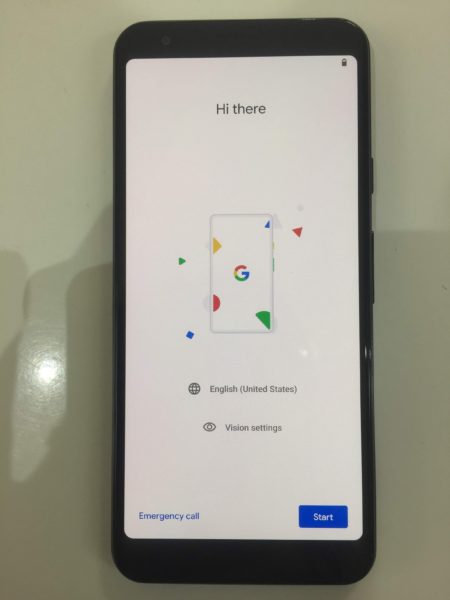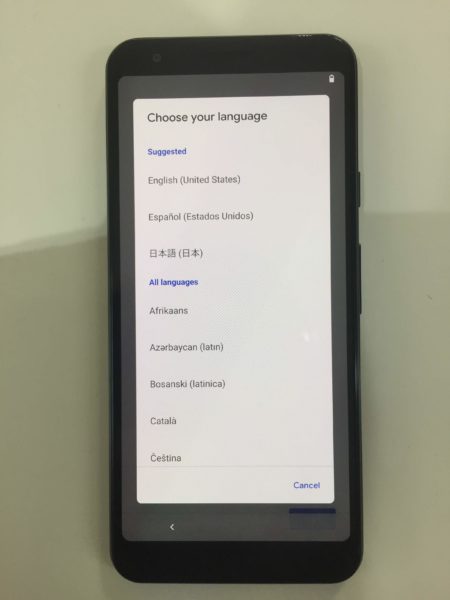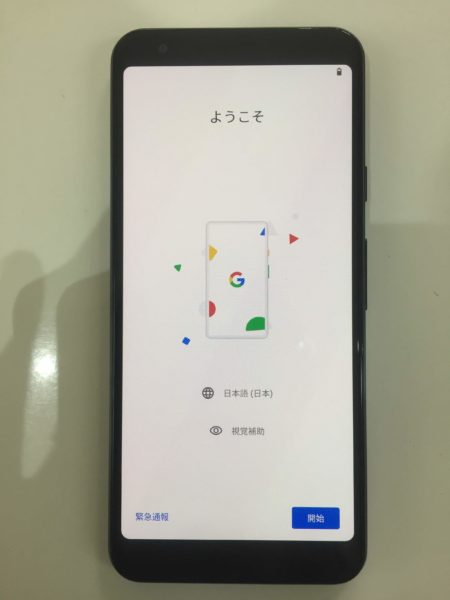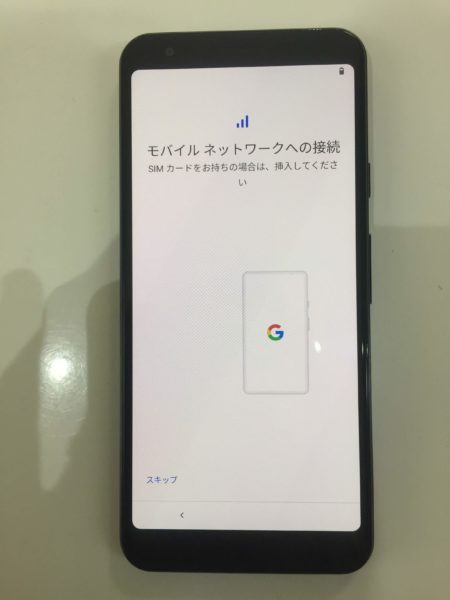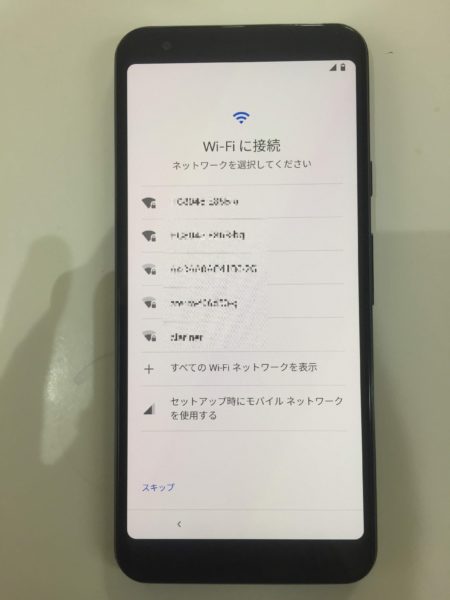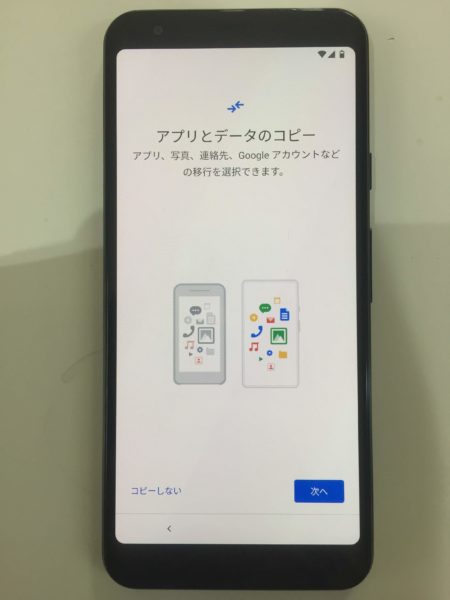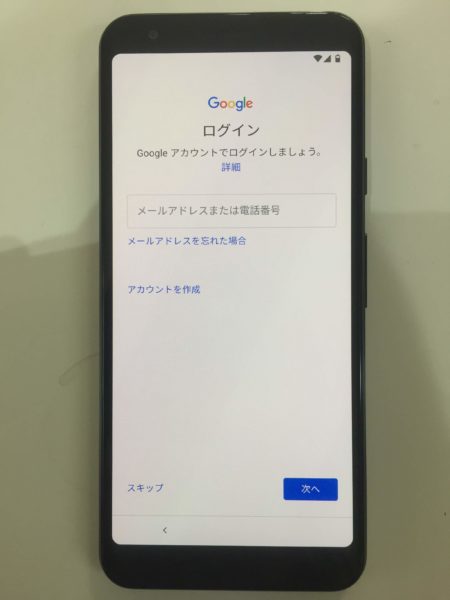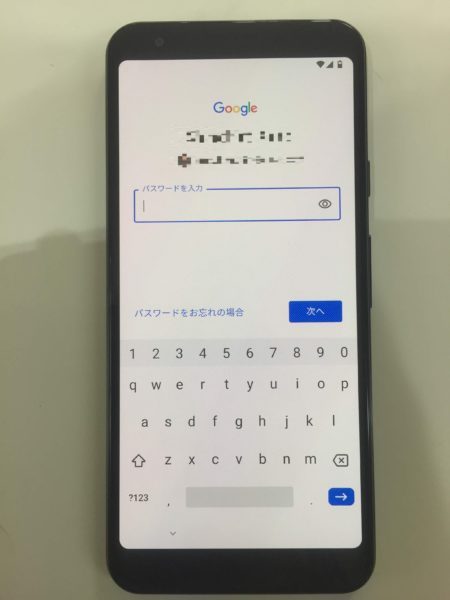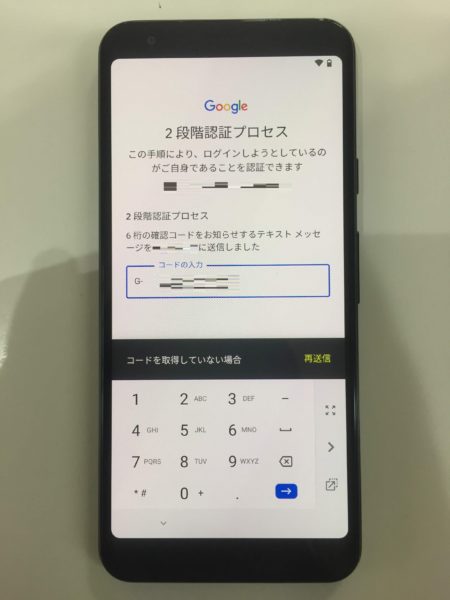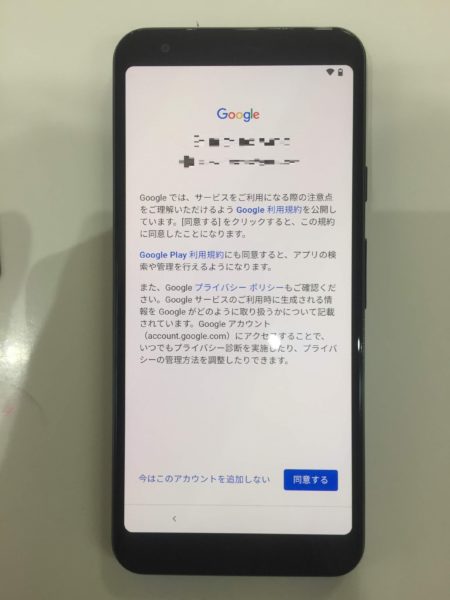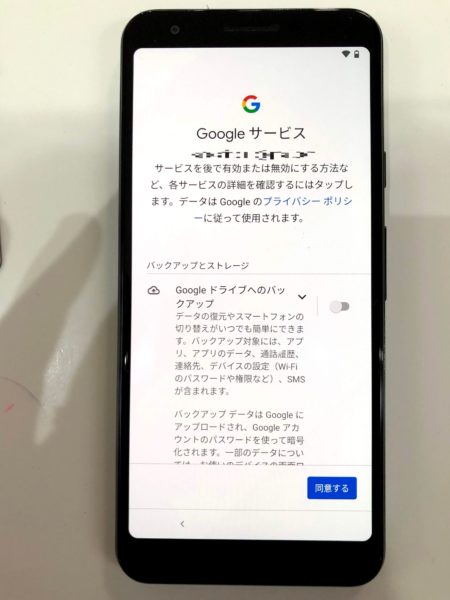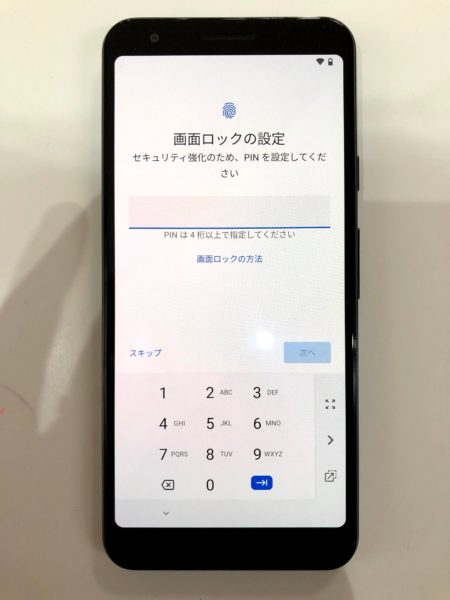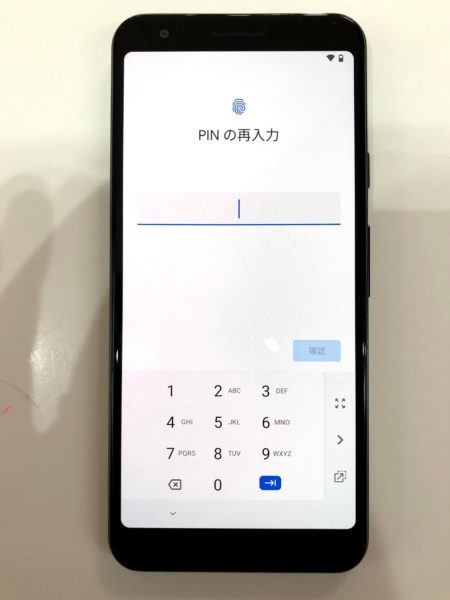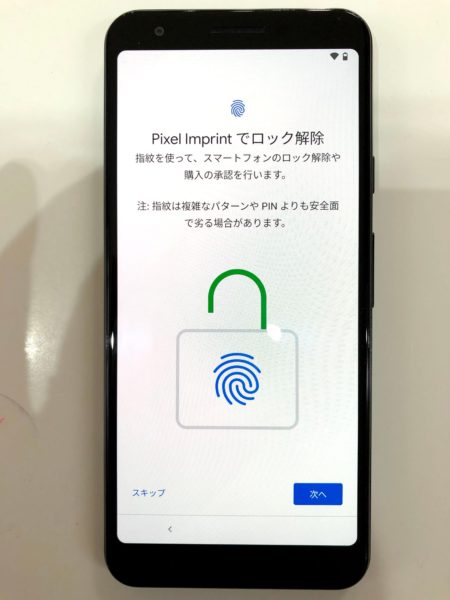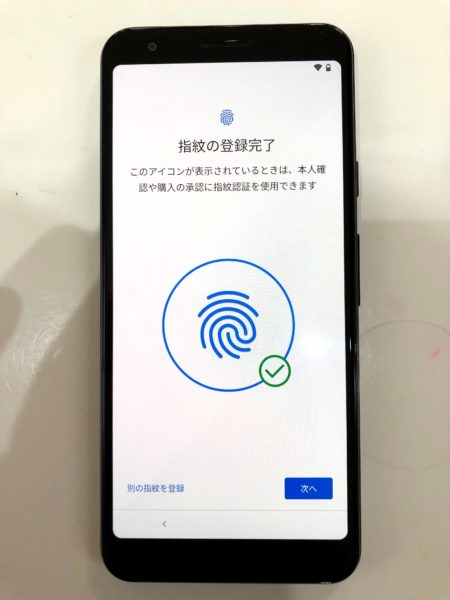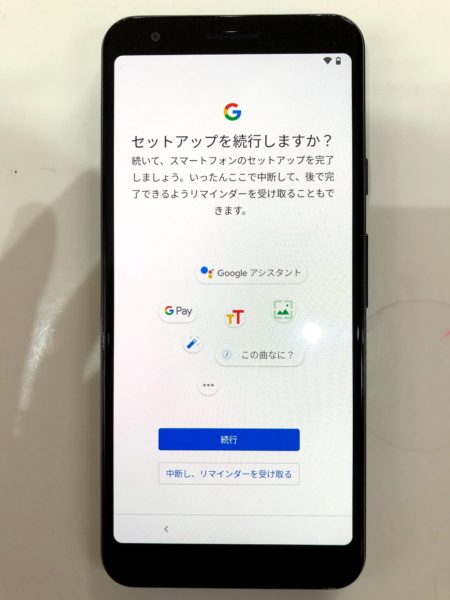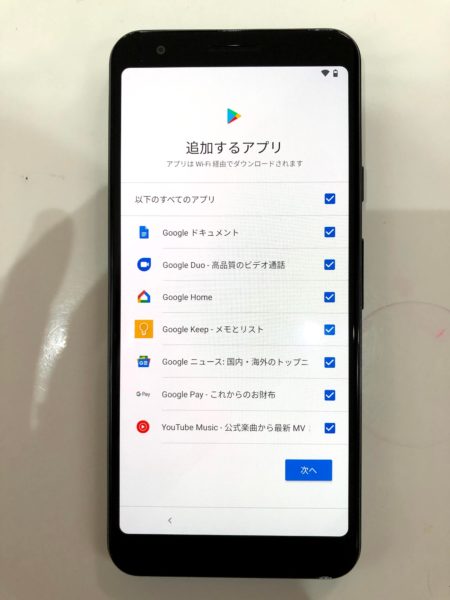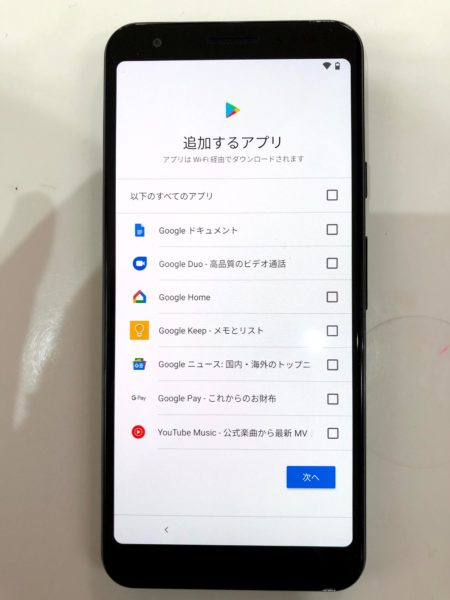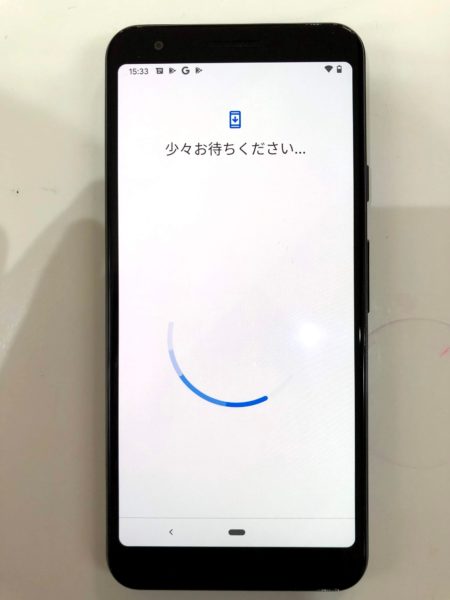タップできるもくじ
- 1 Androidスマホ「使用状況データや診断データの送信」した方が良い?→しなくて大丈夫です
- 2 結論:送信する必要ありません(OFFで大丈夫です)
- 3 初期インストール時の説明文について
- 4 初期インストール後の設定変更について
- 5 Googleの説明文をちゃんと読んでみた
- 6 10年使ったiPhoneからAndroidに乗り換えた話②Google Pixel3a海外版を購入
- 7 10年使ったiPhoneからAndroidに乗り換えた話②Google Pixel3a 海外版を購入
- 8 Google Pixel3a 海外版を購入しようと思った理由
- 9 Google Pixel 3a海外版 アメリカのアマゾンで購入
- 10 Google Pixel 3a海外版 開封の儀
- 11 Google Pixel 3a海外版 第一印象
- 12 Google Pixel 3a海外版 初期設定
- 13 10年使ったiPhoneからAndroidに乗り換えた話②Google Pixel 3a海外版を購入 まとめ
Androidスマホ「使用状況データや診断データの送信」した方が良い?→しなくて大丈夫です


新しいAndroidスマートフォンを購入した際に表示される、「使用状況データや診断データの送信」オプション。
okしても大丈夫か、詳しく調べてみました。
結論:送信する必要ありません(OFFで大丈夫です)
結論から言うと、タイトルにある通り送信しない(OFF)で大丈夫です。
むしろONにすると通信容量を食います。
またGoogleにこちらの情報を渡したとしても、直接的な見返りはありません。
つまり


というようなボランティア精神がある人以外はおすすめできません。
詳細は以下の記事に記載します。
初期インストール時の説明文について
例えばGoogle Pixelを初期インストールする際に表示される文言は以下の通り。
使用状況データや診断データの送信
Androidデバイスの機能向上のため、診断データとデバイスやアプリの使用状況データをGoogleに自動的に送信します。こうしたデータは、電池寿命、システムやアプリの安定性などの改善に役立ちます。統計情報の一部は、Googleアプリや、Androidデベロッパーなどのパートナーにも役立ちます。[その他のウェブとアプリのアクティビティ]をONにすると、このデータはGoogleアカウントに保存されます。
初期インストール後の設定変更について
また初期インストール後の設定変更については以下の通り、「設定」→「Google」→右上の「:」マーク→「使用状況と診断情報」→チェックをONかOFF です。
ここに書かれていることは以下の通り。
使用状況と診断情報
Androidデバイスの機能向上のため、診断データとデバイスやアプリの使用状況データをGoogleに自動的に送信します。こうしたデータは、電池寿命、システムやアプリの安定性などの改善に役立ちます。統計情報の一部は、Googleアプリや、Androidデベロッパーなどのパートナーにも役立ちます。[その他のウェブとアプリのアクティビティ]をONにすると、このデータはGoogleアカウントに保存されます。
これは、お使いのデバイスと使用状況に関する一般的な情報(電池残量、システムやアプリのアクティビティ、エラーなど)です。このデータはAndroidデバイスの改善に使用され、統計情報の一部は、Googleアプリや、Androidデベロッパーなどのパートナーが開発するアプリやサービスの品質改善にも役立てられます。
この機能をOFFにしても、システムアップデートやセキュリティなどの基本的なサービスには、これまでどおり必要な情報が送信されます。
更に上記文言の最後に「詳細」へのリンクがあり、先に進むと以下のページに飛びます。
Googleの説明文をちゃんと読んでみた
上記ページの内容をザックリまとめてみました。
使用状況と診断情報を Google と共有する
使用状況と診断情報をGoogleに送信できます。情報はGoogleサービスのカスタマイズや製品開発に使います。
Google と共有する情報のタイプ
例えば電池残量やアプリの使用頻度、ネットワーク接続時間などです
[使用状況と診断情報] をオンまたはオフにする
オフにもできます。オフにしても重要なサービスの情報は入手できます。
Google がこの情報をどのように役立てているか
製品開発に役立ててます。
つまり、Googleが自社製品の向上に役立てたいというだけで我々にとっては直接的なメリットは無く、むしろ通信容量やCPU負荷がかかるだけです。
というわけでOFFのままで大丈夫。
ここから先は私がiPhoneからAndroid(Google Pixel3a海外版)に乗り換えた話の続編です。
ご興味のある方はどうぞ。
10年使ったiPhoneからAndroidに乗り換えた話②Google Pixel3a海外版を購入

2010年のiPhone4の発売日から、10年間、iPhoneを使い続けてきた私。
最終的に購入を決めた「Google Pixel 3a」とiPhoneの違いを中心にまとめ、自身の備忘としてみたいと思います。
記事を書いた人
元営業という経歴を活かしながら、金融・製造・流通業のお客様を中心にAI活用コンサルや定着支援・人材育成の支援をしたり、講演や執筆活動など幅広く活動しています。
ヤエリ(@yaesuri_man)
実はIT営業としてのキャリアも長いです。
お金をかければ良いものが手に入るのは当たり前。お金と品質に厳しいお客様に揉まれてきた経験をもとに、コスパの良いガジェットやサービスをご紹介します。
こんな方におすすめ
- iPhoneからAndroidに乗り換えたい
- Androidの操作性が不安
- iPhoneとの比較を知りたい
前回の記事はこちらからどうぞ。
-

-
10年使ったiPhoneからAndroidに乗り換えた話①iPhoneとGoogle Pixelを比較
続きを見る
10年使ったiPhoneからAndroidに乗り換えた話②Google Pixel3a 海外版を購入
様々な機種を比較した結果「Google Pixel 3a」が気になり始めた私。
オークションやメルカリなども含めて、様々な購入方法を検討しました。
最終的にはアメリカのアマゾン(Amazon.com)で海外版を購入することに決めました。
Google Pixel3a 海外版を購入しようと思った理由
なぜ日本のGoogle公式サイトから買わず、わざわざアメリカのアマゾン(Amazon.com)で海外版を購入しようと思ったのか?
その理由は以下です。
FeriCaは不要。eSIMを使ってみたい
仕事中はお客様先などの外回りが多い私。
現在スマホの手帳型ケースのフタの部分にSuicaを入れています。
こちらをオートチャージ設定にしているので、いくら電車やタクシーに乗っても
- Suica口座からオートチャージ
- Suicaを利用
- 交通費申請でSuica口座へ入金
のエコシステムが確立しています。
-

-
JR東日本のクレジットカードview suica~移動の多いサラリーマンにおすすめ~
続きを見る
全てSuica内で完結させ、集中的にポイントを貯めているので、FeliCaにはそれほど魅力を感じていないのです。
使わない機能にお金を払うのもナンですので、せっかくならeSIMに対応している海外版が欲しいな、と考えました。
参考サイト
Google公式サイトの日本向け製品は少し高い
同じGoogle Pixel 3aであっても、公式サイトの日本向け製品は少し高いのです。
当記事執筆時点の「Google Pixel」シリーズの価格比較は以下。
| 機種 | 日本向けGoogle公式サイト | アメリカ Amazon.com |
|---|---|---|
| Pixel 3a | 49,500 | 43,598($362.92+$25.75+$7.68) |
| Pixel 3a XL | 61,160 | 49,765($418.98+$25.75+$7.68) |
| Pixel 3 | 96,800 | 50.317($423.99+$25.75+$7.68) |
| Pixel 3 XL | 121,000 | 66,376($569.99+$25.75+$7.68) |
| Pixel 4 | 89,980 | 75,067($649.00+$25.75+$7.68) |
| Pixel 4 XL | 116,600 | 86,067($749.00+$25.75+$7.68) |
※1$=110円計算。コミコミで比較(カッコ内は送料や関税など)
※Amazon.comの金額は、検索の度に微妙に変わるので、あまり気にしないようにしましょう。
商品が同じなら、なるべく安く手に入れたいですよね。
実はGoogleは、日本向け公式サイト以外にも、アメリカのAmazon.com上で販売しています。
プラットフォームがAmazonというだけで公式サイトと変わりないので、この点は安心ですね。
【補足】カメラ音については、日本製SIMを指した時点で鳴る
実は海外製はカメラ音が鳴らないのでは?との期待がありました。
が、残念ながら、海外製であっても日本製のSIMを指した状態ではカメラ音が鳴るようになっているとの事。
詳細は以下サイトをご参照下さい。
Google Pixel 3a海外版 アメリカのアマゾンで購入
アメリカのアマゾン(Amazon.com)で、水曜の未明にポチったところ、日曜の午前中に手元に届きました。
詳細は以下の記事をご参照下さい。
-

-
アメリカのアマゾンでスマホを購入した話~普通に買えます~
続きを見る
Google Pixel 3a海外版 開封の儀
アメリカのアマゾン(Amazon.com)からは以下のような荷姿で届きました。
佐川急便さんから受け取った時点で中身がゴトゴトいってるので気になりましたが・・・
やはり、超簡易包装(とういか緩衝材ゼロ)の状態で届きました。
外箱を見たところ、カナダ製のようです。
商品の箱も、なんだか微妙に埃っぽいような・・・。
超完璧を求める潔癖の方は素直に日本のアマゾン(Amazon.co.jp)から購入した方が良いと思います。
未開封の証シールも、なんだか微妙に汚れているのですよね・・・。まぁ気を取り直してペリペリと剥がしていきます。
いざ、ご対面です!
背面は思ったよりもマットな感じ。
ちなみに本体を包んでいるこのフィルム、画面側も含めてぐるっと一周貼り付けられています。
つまり画面部分のみフィルムを残しておく、なんてことはできません。
付属品一覧。
充電アダプタやC-TYPEケーブルは持っているので、本体以外はそっとしまっておきます。
メルカリに出す日が来るかもしれませんからね。
Google Pixel 3a海外版 第一印象
Google Pixel 3aの第一印象は
私はそれなりに手が大きい(と思う)のですが、そんな私の手にも余りある感じです。
4.7インチサイズのiPhone6と比較するとこの通り。
あと、背面部分がとにかく汚れやすい!!
指紋や油汚れがつきやすいのです。
手に汗をかきやすい私。早くケースを購入しないとまずいですね。
Google Pixel 3a海外版 初期設定
続いて、電源を投入して初期設定を始めます。
日本語モードに変更
初期設定は英語になっているので、日本語に変更です。
モバイルネットワークへの接続
ここで、
SIMカードをお持ちの場合は、挿入してください
と出ますが、まだ指し替えなくて大丈夫です。
(旧iPhoneに入れたままで大丈夫です)
自宅のWi-Fiには接続しておきます。
アプリとデータのコピー
これまで使っていたiPhoneからデータをコピーします。
ですが、私は以下理由からこの機能は利用しない(手動で一つ一つコピーする)ことにしました。
- 既にほとんどのアプリがGoogle系のため、コピーの必要がない
- iPhoneからの移行なので、なんとなく不安
左下の「コピーしない」を選んで、次へ。
Googleアカウントにログイン
Googleアカウントを聞かれるので、普段使っているものにログインです。
2段階認証で、旧iPhoneのSMSにパスワードが送られます。
そのパスワードを入力しましょう。
この認証まで終わったら、SIMを移し替えましょう。
規約への同意とGoogleサービスの初期設定
規約への同意とGoogleサービスの初期設定画面です。
私は以下のように設定しました。
- Googleドライブへのバックアップ → オフ
- 位置情報の表示 → オン
- スキャンの許可 → オン
- 使用状況データや診断データの送信 → オフ
こちらは後でも設定できるので大丈夫です。
画面ロックの設定
セキュリティコードや認証用の指紋を登録します。
この時点で、セットアップを続行するかどうか聞かれます。
このまま一気に設定を終えてしまいましょう。
追加するアプリ
追加したいアプリの選択。
デフォルトでは全てオンになっていますが、私は全てオフにしました。
もちろん、あとから追加も可能です。
初期設定完了!
以下の画面になれば初期設定は終了です。
お疲れ様でした!
10年使ったiPhoneからAndroidに乗り換えた話②Google Pixel 3a海外版を購入 まとめ
便利なガジェットに関するまとめは以下です。
是非こちらもどうぞ。
-

-
ガジェットに関する記事のまとめ
続きを見る