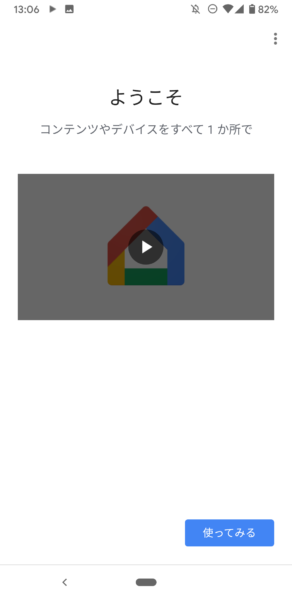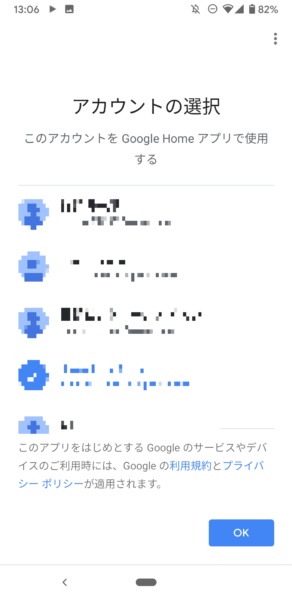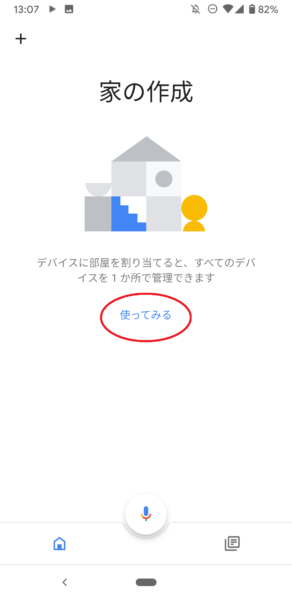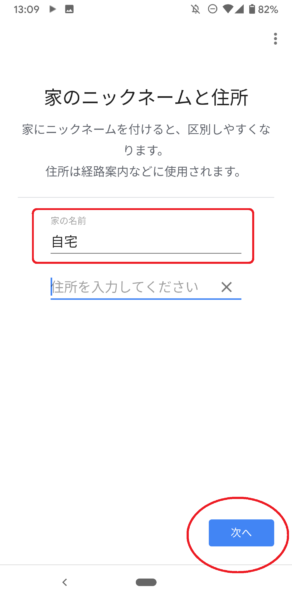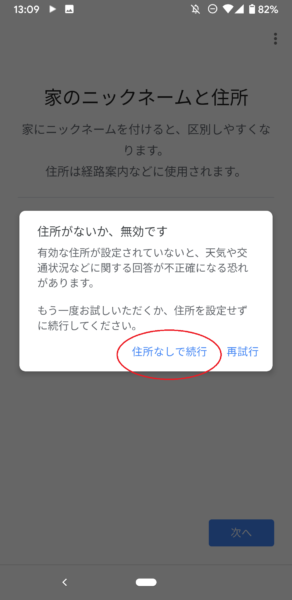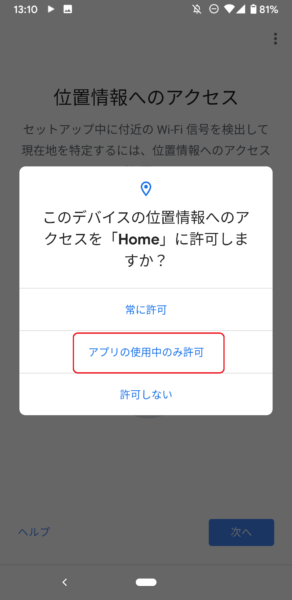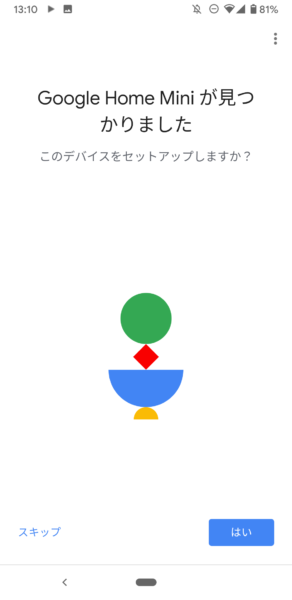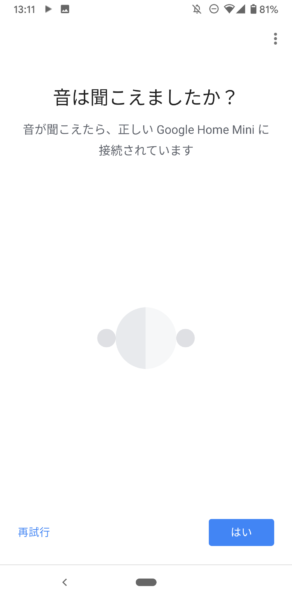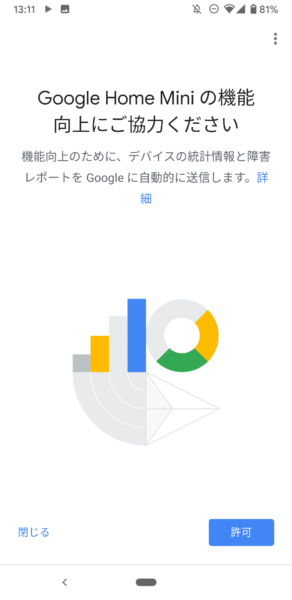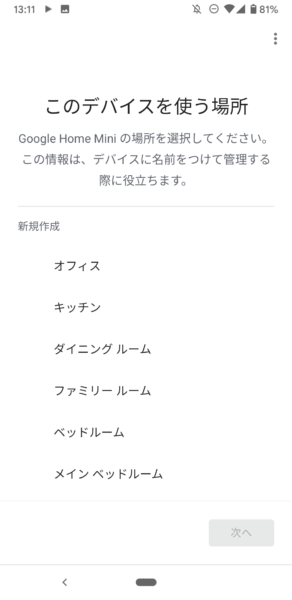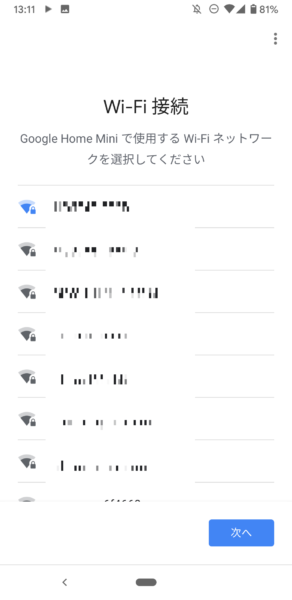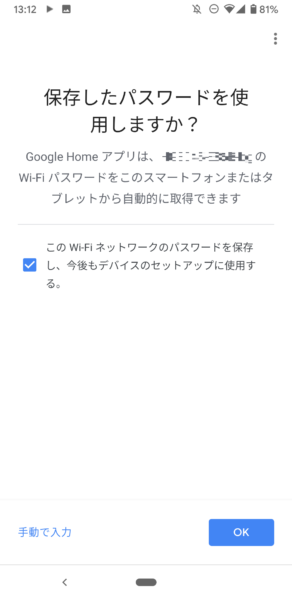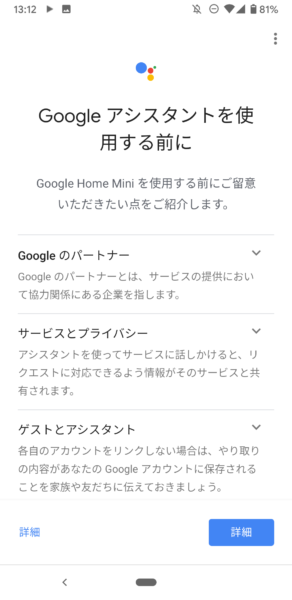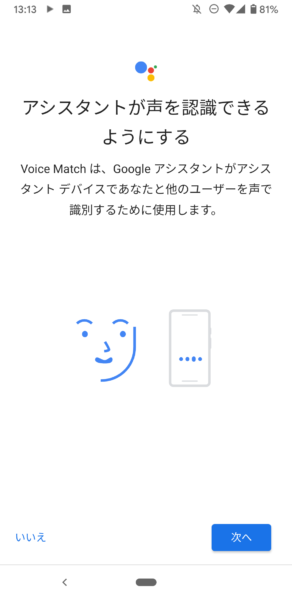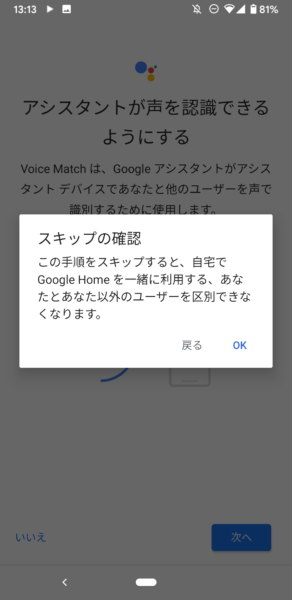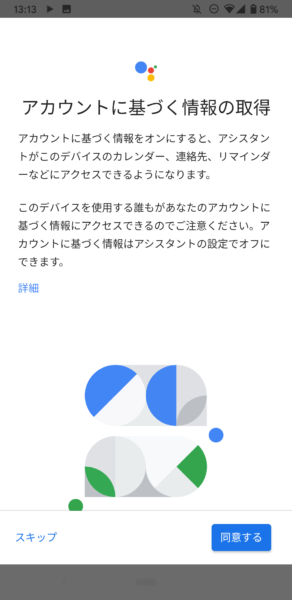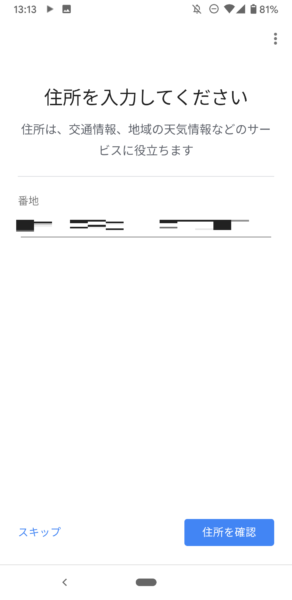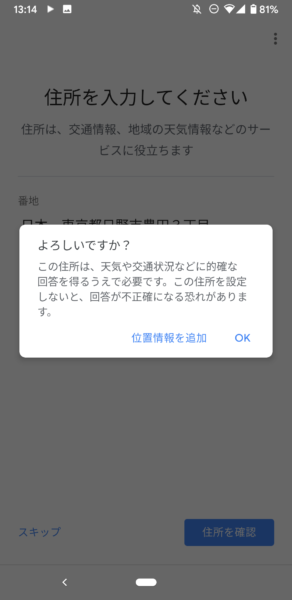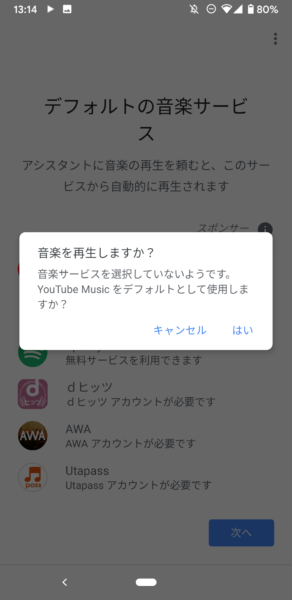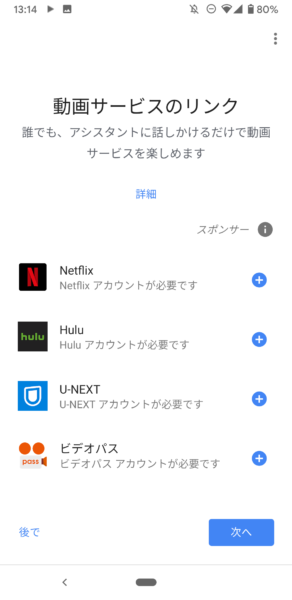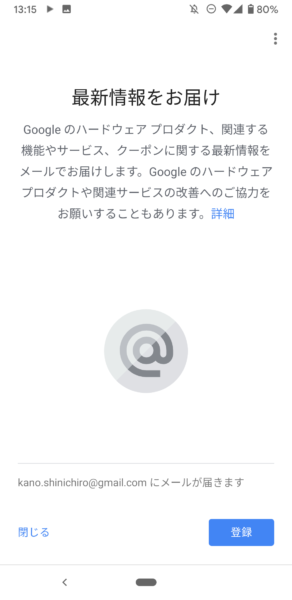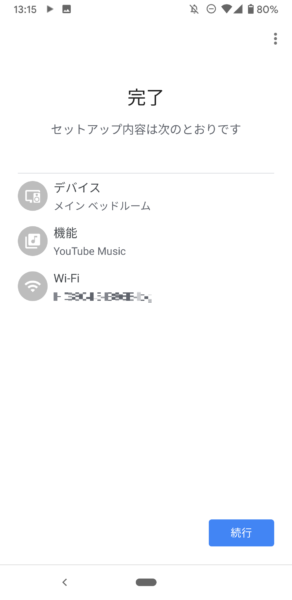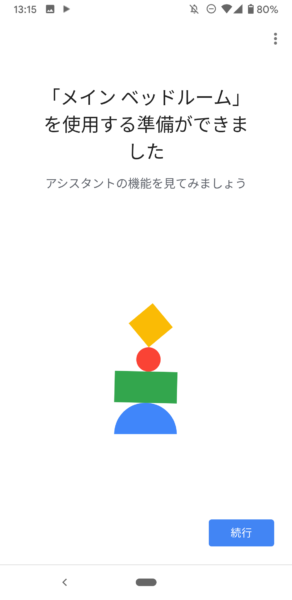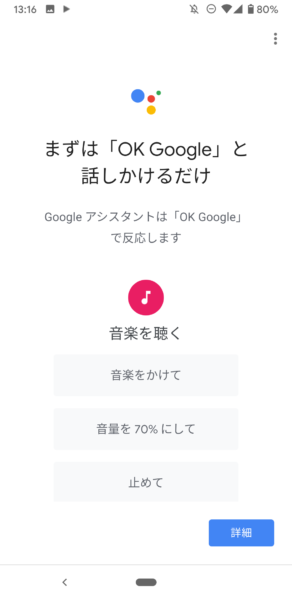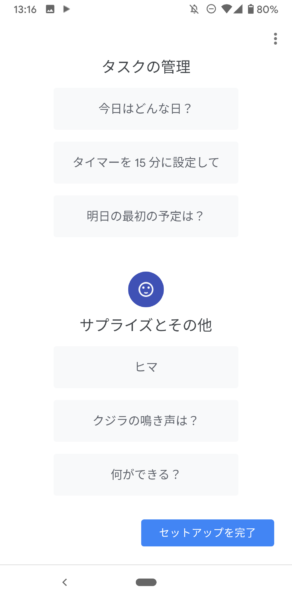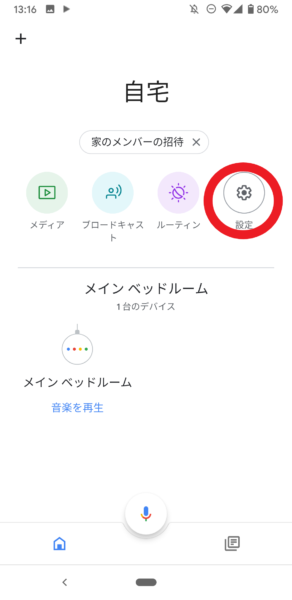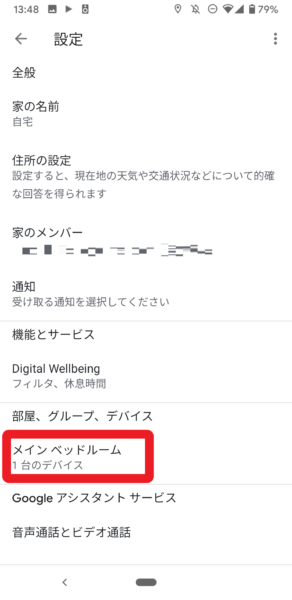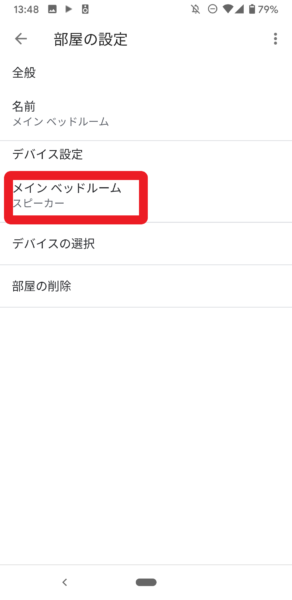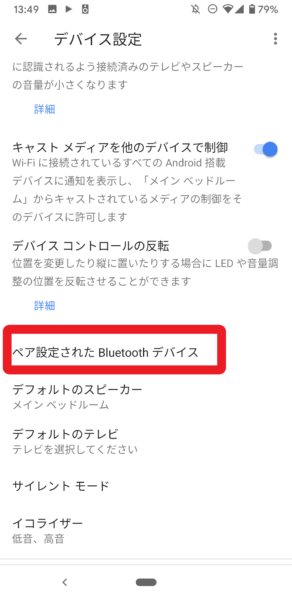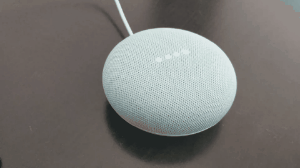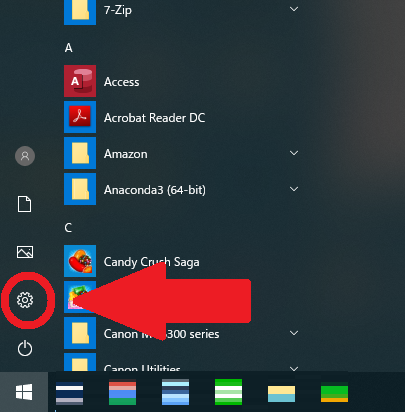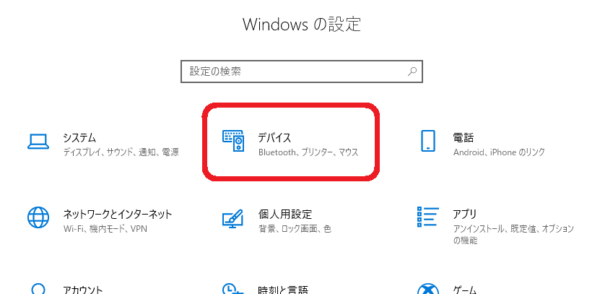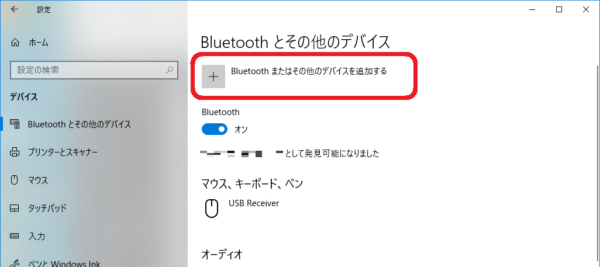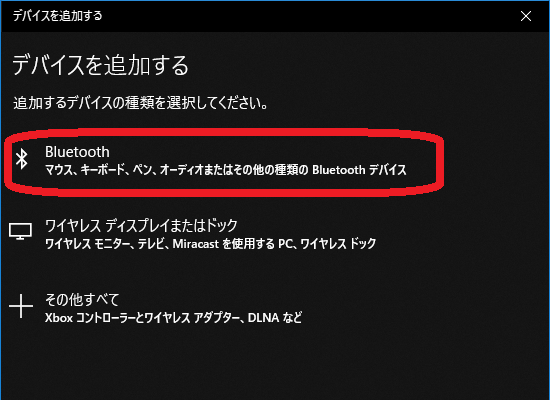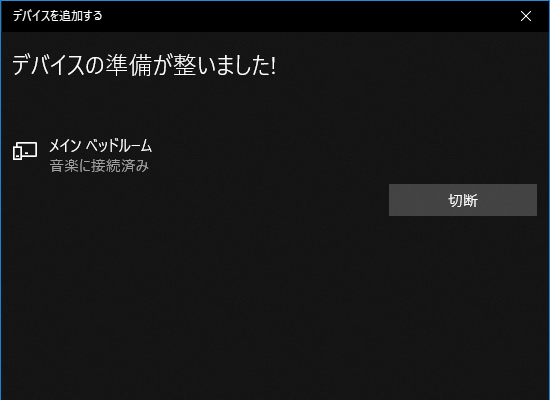記事を書いた人
元営業という経歴を活かしながら、金融・製造・流通業のお客様を中心にAI活用コンサルや定着支援・人材育成の支援をしたり、講演や執筆活動など幅広く活動しています。
ヤエリ(@yaesuri_man)
実はIT営業としてのキャリアも長いです。
お金をかければ良いものが手に入るのは当たり前。お金と品質に厳しいお客様に揉まれてきた経験をもとに、コスパの良いガジェットやサービスをご紹介します。
在宅勤務が当たり前になってきた昨今。
自宅で手軽にweb会議を行うシーンが増えてきました。
が、専用のスピーカーは数万しますし、そこまでお金をかけるのもどうか・・・。
そこで、数千円で入手できるGoogle Home Miniをweb会議用のスピーカーとして使用する方法を解説します。
ココがポイント
そこそこの値段でそこそこの品質。コスパは高い
ココに注意
「Google Home Mini」は、スピーカーとしては使えますが、マイクとして使うことはできません。
はじめに一つだけ注意点が。
こちらが喋る声を認識してくれるのでマイクにも使えそうですが、残念ながらマイク機能はありません。
マイク機能付きをお探しの方は、こちらの「eMeet Officecore M2」がおすすめです。
-

-
【eMeet OfficeCore M2レビュー】手頃サイズでAIマイク搭載 Bluetooth対応スピーカーフォン
続きを見る
タップできるもくじ
- 1 Google Home Miniをbluetooth接続~web会議用スピーカーとして使う~
- 2 Google Home Mini 付属品など
- 3 Google Home Miniをbluetooth接続する方法
- 4 Google Home Miniをスピーカーとして使う 音質は?
- 5 在宅勤務にはUber Eats
- 6 Google Home Miniをbluetooth接続~web会議用スピーカーとして使う~メリットとデメリット
- 7 Google Home Miniをbluetooth接続~web会議用スピーカーとして使う~まとめ
Google Home Miniをbluetooth接続~web会議用スピーカーとして使う~
Google Home Miniは、楽天やYahooショッピングなどで購入できます。
AmazonはGoogle Homeの競合製品「アレクサ」を取り扱っているので、購入することはできません。
Google Home Mini 付属品など
こんな箱に入ってきます。
私のGoogle Home Miniの色は「アクア」です。
付属品一式。
といっても、本体とACアダプタ、簡単なマニュアルのみ。
更に「マニュアル」といっても、この程度。
Google Home Miniをbluetooth接続する方法
Google Home Miniを電源コードにつないだら、いよいよ設定開始です。
スマホにアプリをインストール
Google Home Miniを設定するために、まずはスマホに専用アプリをインストールする必要があります。
アプリは20MBほどあるので、Wi-Fi環境から行うのが無難。
以降、Androidの画面で説明します。
Google Home Miniの初期セットアップ
まずはスピーカーフォン用にGoogle Home Miniを購入した人のために、初期セットアップの方法を解説します。
既に初期セットアップ済みの方は、次の「Google Home Mini Bluetoothの設定」をご覧ください。
初期セットアップは、画面遷移がかなり多いので、ご注意下さい。
(実際やっていることはそれほど難しくないです)
利用するアカウントの選択
スマホに登録されているGoogleアカウントの中から、セットアップに利用するものを一つ選択します。
家の作成
Google Home Miniを設置するための「家」を設定します。
スピーカーとして利用するだけなら、家の名前は「自宅」、住所は空欄で構いません。
(もちろん、住所をちゃんと設定しても構いません)
位置情報へのアクセス
このGoogle Home Miniを探すために、位置情報へのアクセスをオンにする必要があります。
オンにすれば自動的に探し始めます。
接続テスト
スマホアプリ上からGoogle Home Miniが見つかると、接続テストです。
本体から音が聞こえれば、「OK」。
テストへの協力やデバイスを使う場所の決定
テストへの協力(デバイスの情報をGoogleに自動送信するか)や、設置場所の情報など。
協力はどちらでも大丈夫です。
設置場所も適当でok。私は「ベッドルーム」としました。
Wi-Fi接続
Wi-Fiの設定です。
スマホと同じWi-Fiを利用すれば、パスワードを自動入力してくれます。
留意事項の説明
各種留意事項の説明です。
Voice Matchの設定
特に不要なので、「いいえ」で「スキップ」。
アカウントに紐づく情報の取得
特に不要なので「スキップ」。
住所の登録
特に不要なので「スキップ」。
デフォルトの音楽サービス
こちらも不要です。
何も選ばないと「youtube」が選択されます。
動画サービスや音声通話へのリンク
これらも任意です。
「後で」「閉じる」で大丈夫です。
完了
ようやく設定が完了します。
簡単なチュートリアルが終了すれば、メイン画面に戻ります。
お疲れ様でした。
Google Home Mini Bluetoothの設定
Google Home MiniをBluetooth幕スピーカーとして利用するための設定です。
Google Homeアプリのトップ画面から、「設定」→「メイン(設置場所)1台のデバイス」→「メイン(設置場所)スピーカー」と進みます。
「デバイス設定」の画面が開きます。
下のほうにある「ペア設定されたBluetoothデバイス」から「ペア設定モードを有効にする」。
Google Home Mini本体のランプがチカチカ光り、ペア設定モードが有効になっていることを確認できます。
この状態で今度はパソコン側の設定に移ります。
PC側の設定
Google Home Mini本体のペア設定モードが有効になっている状態で、PCの「デバイス(Bluetoothとその他のデバイス)」の画面を開きます。
「スタート」→「設定(歯車マーク)」→「デバイス」→「Bluetoothまたはその他のデバイスを追加する」
「デバイスを追加する」が開きますので、「Bluetooth」から先程設定したデバイスを選択すれば、接続完了です。
Google Home Miniをスピーカーとして使う 音質は?
実はわが家にはeMeet OfficeCore M2というスピーカーフォンもあります。
-

-
【eMeet OfficeCore M2レビュー】手頃サイズでAIマイク搭載 Bluetooth対応スピーカーフォン
続きを見る
Google Home Miniのスピーカーとしての品質は、PC付属のスピーカーとeMeet OfficeCore M2のちょうど中間くらいという感じ。
eMeetのマイクスピーカーは2万円以上するため、この品質のスピーカーを数千円で購入できると考えたら、コスパは高いと思います。
在宅勤務にはUber Eats
在宅勤務がメインになると、厄介なのが昼食です。
多くの人は部屋着、寝ぐせ、メガネ、ヒゲボーボーでPCに向かっているはず。
昼食のためだけに着替えて髪をセットして、コンタクトを入れて外出するというのも面倒なもの。
そんな時におすすめなのが、おなじみのUber Eats![]() 。
。
店舗にもよりますが、数百円の配達料で玄関まで届けてくれます。
最寄りのマックや松屋・吉野家なら、100円~200円という配達料もザラ。
一度試すと病みつきになること間違いなしです。
まだ登録していない人は、是非試してください。
Google Home Miniをbluetooth接続~web会議用スピーカーとして使う~メリットとデメリット
最後に、Google Home Miniをbluetooth接続し、web会議用スピーカーとして使う際のメリットとデメリットをまとめてみます。
メリット
なんといってもコスパが良いこと。
前の章でも書きましたが、AI搭載の本格的なスピーカーは数万円するため、数千円程度でそれなりの品質を担保できると考えたら、買いだと思います。
またGoogle Homeは販促用途としてタダで配布されていることもあるので、家に余っていれば活用しない手はありません。
デメリット
一方でデメリットです。
通常のスピーカー専用機と違い、設定をするためにスマホにアプリをインストールしないといけません。
(Google Home Mini本体のみでは設定ができません)
この点は少々面倒。
また、基本的にGoogle Home Miniはスタンドアロンで使うものなので、これ専用に電源を確保しないといけません。
ACアダプタを使って電源をつながないといけないので、机の上の電源の口を1個消費してしまうわけです。
スピーカー専用機は、バッテリー充電機能があったり、PCとUSB接続することで給電できたりします。
この点は専用機のほうが便利です。
なお冒頭にも説明した通り、スピーカーとしては使えますが、マイクとして使うことはできません。
Google Home Miniをbluetooth接続~web会議用スピーカーとして使う~まとめ
ご覧の通り、マイクスピーカー専用機には品質は劣るものの、PCに付属のスピーカーよりは音質の良いGoogle Home Mini。
安価なスピーカーをお探しの方は、一度試してみてはいかがでしょうか。
-

-
元IT営業が選ぶ リモートワークを快適にするためのツールたち
続きを見る
便利なガジェットに関するまとめは以下です。
是非こちらもどうぞ。
-

-
ガジェットに関する記事のまとめ
続きを見る