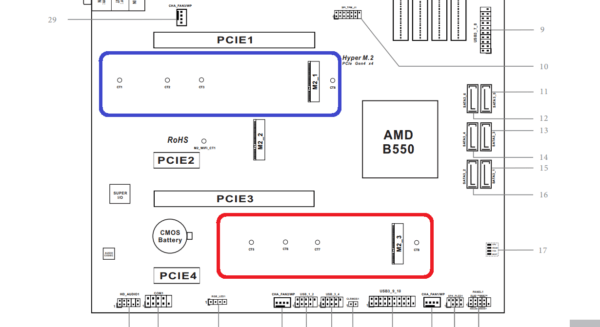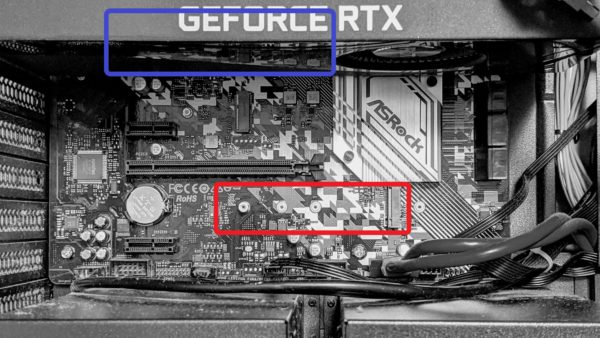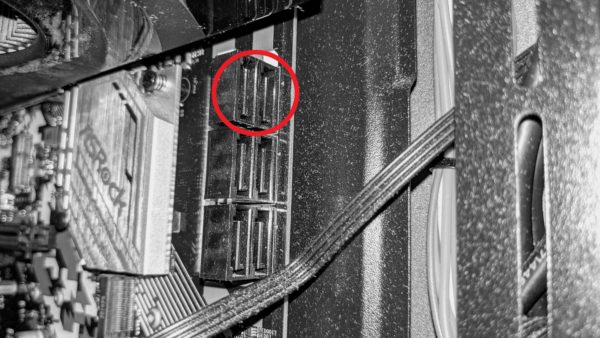私が愛用するゲーミングPC「GALLERIA」。
こちらにM.2 SSDを増設しようと思ったものの、ネットに情報がなく時間がかかりました。
どうやらオリジナルなマザーボードを採用しているようで、マニュアルが公開されておらずSSDを増設する際の細かい仕様を知ることができないのです。
今後同じような増設を考えている人の参考になればと思い、記事にします。
記事を書いた人
元営業という経歴を活かしながら、金融・製造・流通業のお客様を中心にAI活用コンサルや定着支援・人材育成の支援をしたり、講演や執筆活動など幅広く活動しています。
ヤエリ(@yaesuri_man)
実はIT営業としてのキャリアも長いです。
お金をかければ良いものが手に入るのは当たり前。お金と品質に厳しいお客様に揉まれてきた経験をもとに、コスパの良いガジェットやサービスをご紹介します。
ちなみに私の機種は、GALLERIA XA7R-R70S。
購入・増設したのはSamsungのSSDです。
「M.2 SSD」というタイプなので、SATAケーブルなどは不要です(これとネジを購入すればOK)。
1TBでは足りない!という方は上位モデルをどうぞ。
大容量のファイルを取りまわすと高熱になるため、2TB以上の場合はヒートシンクが付きます。
容量が大きいだけでちゃんと互換性はありますのでご安心ください。
いずれも取り付けに必要なネジは付属していません。
こちらのドライバー付きネジセットがお手ごろです。
PCの内部パーツは静電気に敏感。
万全を期したい人、他にもメモリなどを増設する予定のある人は、こちらの静電気防止手袋があると安心です。
タップできるもくじ
「GALLERIA」に使われているマザーボード「B550 TW」
GALLERIAには、「B550 TW」というマザーボードが使われています。
「TW」とは恐らくサードウェーブ(ドスパラを運営する企業)のことでしょう。
どうやらASRock社からOEM提供を受けているようです。
ガレリア独自マザボ B550 TWはAsrock B550 phantom gamingのチューニング版なんだとか。
ドライバー更新とかはチップメーカーのを個人で入れていくしかないんかね?
— 仏陀丁 (@buddhatei)Wed May 26 07:09:03 +0000 2021
@happy_AZARA4 15%差はそのまま価格差と思えば妥当
他の人が言うような、パーツ交換は考えないほうが良い
マザーボードが同じASRockのB550-TWだが、これはドスパラのGALLERIA専用仕様のマザーボード
自作PCと同一視しないほうがいい
— SETI (@seti9585)Fri Apr 23 19:27:49 +0000 2021
オリジナルのマザボ、ドスパラもB550TWを使っているが説明書やドライバがネットに落ちてないとかASRockに問い合わせてもドスパラとの契約があるとかで何もアドバイスもらえないとかいう不具合があるらしいBTOオリジナル型番のパーツは悪。
— でびこだにょ (@Otsdarva_28)Fri Mar 19 19:45:41 +0000 2021
ドスパラのガレリアのHDD増設がうまくいかねぇ。
マザボはB550tw、増設予定のHDDは東芝2T+日立2T
NVMeSSD使用、ポート1は光学ドライブ、他空き
有識者の方知恵を貸してください
— (@Huro_game)Sun Jan 10 16:41:53 +0000 2021
マザボがASRock b550 tw→Phantom gamingにヒートシンク追加,電源回路最適化,BIOS調整で既存品を上回る
グラボがPalit Geforece RTX2070Super tw→詳細情報でてこなかったけど見た目がZotacのRTX2070 blowerって外排気タイプに似てるしOEMでPalitに作らせたっぽい奴、こっちでコストカットしてるっぽい
— マルコス@アクナイ (@malcos666)Mon Oct 26 11:36:24 +0000 2020
そいや
ドスパラのガレリア
B550マザーボードは
ASRockのB550 TW(たぶんサードウェーブの略)という専用マザーボード搭載してるけど、こういうのって新UEFIの提供がない場合があるから将来CPUを載せ換えようと考えてる場合注意が必要かも
— 池森ケンキチ-DKH (@dkh_jp)Wed Jul 15 10:30:11 +0000 2020
マザーボード「B550 TW」のマニュアルについて
マザーボード「B550 TW」のマニュアルは一般公開されていません。
ドスパラに問い合わせればメールで送付してもらえます。
私が知りたかったのは、
- そもそも、M.2 SSDを増設できるのか
- 増設できるSSDの規格
です。
ドスパラに問い合わせたところ、担当の方もあまり詳しくないようで、一旦持ち戻られて数日後にいただいた回答は
- M.2 SSDの増設はできない
- 増設する場合は、弊社の増設サービスを使うことをおすすめする
といったもの。
だったら自分で調べようと、こう思ったわけです。
「GALLERIA」がサポートするM.2 SSD一覧
マザーボード「B550 TW」のマニュアルに記載されている、公式にサポートしているM.2 SSDは以下の通りです。
Vendor Interface P/N
ADATA PCIe3 x4 ASX7000NP-128GT-C
ADATA PCIe3 x4 ASX8000NP-256GM-C
ADATA PCIe3 x4 ASX7000NP-256GT-C
ADATA PCIe3 x4 ASX8000NP-512GM-C
ADATA PCIe3 x4 ASX7000NP-512GT-C
Apacer PCIe3 x4 AP240GZ280
Corsair PCIe3 x4 CSSD-F240GBMP500
Intel PCIe3 x4 SSDPEKKF256G7
Intel PCIe3 x4 SSDPEKKF512G7
Kingston PCIe3 x4 SKC1000/480G
Kingston PCIe2 x4 SH2280S3/480G
OCZ PCIe3 x4 RVD400 -M2280-512G (NVME)
PATRIOT PCIe3 x4 PH240GPM280SSDR NVME
Plextor PCIe3 x4 PX-128M8PeG
Plextor PCIe3 x4 PX-1TM8PeG
Plextor PCIe3 x4 PX-256M8PeG
Plextor PCIe3 x4 PX-512M8PeG
Plextor PCIe PX-G256M6e
Plextor PCIe PX-G512M6e
Samsung PCIe3 x4 SM961 MZVPW128HEGM (NVM)
Samsung PCIe3 x4 PM961 MZVLW128HEGR (NVME)
Samsung PCIe3 x4 960 EVO (MZ-V6E250) (NVME)
Samsung PCIe3 x4 960 EVO (MZ-V6E250BW) (NVME)
Samsung PCIe3 x4 SM951 (NVME)
Samsung PCIe3 x4 SM951 (MZHPV256HDGL)
Samsung PCIe3 x4 SM951 (MZHPV512HDGL)
Samsung PCIe3 x4 SM951 (NVME)
Samsung PCIe x4 XP941-512G (MZHPU512HCGL)
SanDisk PCIe SD6PP4M-128G
SanDisk PCIe SD6PP4M-256G
TEAM PCIe3 x4 TM8FP2240G0C101
TEAM PCIe3 x4 TM8FP2480GC110
WD PCIe3 x4 WDS256G1X0C-00ENX0 (NVME)
WD PCIe3 x4 WDS512G1X0C-00ENX0 (NVME)
「GALLERIA」M.2 SSDを増設する際の注意点
マニュアルにあるマザーボードのレイアウトは以下の通り。
実物と並べてみます。
青枠の「M2_1」、グラボの裏に隠れて見えませんが、購入時に付属していたSSDで埋まっています。
赤枠の「M2_3」が開いているので、こちらに増設します。
この「M2_3」スロットにM.2 SSDを増設する際の注意点は以下の通り。
- The M.2 Socket (M2_3) supports type 2242/2260/2280 M.2 SATA3 6.0 Gb/s module and M.2 PCI Express module up to Gen3 x2 (16 Gb/s).
- M2_3 and SATA3_5_6 share lanes. If either one of them is in use, the other one will be disabled.
1点目はSSDの規格で、注意すべきは2点目。
要はM2_3スロットはSATA3の5番、6番ポートとレーンを共有しているため、これを使うとこれらのSATAポートは使えないということです。
SATA3の5番、6番ポートとはここです。
とりあえず今は使っていませんし、今後も使う予定はないので私の場合は問題ありませんでした。
「GALLERIA」M.2 SSDの増設方法
それでは、実際に増設していきます。
今回購入したのは、1TBのSSDとネジのセットです。
また、PCのフタを開けるせっかくの機会ですので、エアダスターと除電ブラシで埃を飛ばします。
エアダスターは逆さまでも使えるタイプ。ブラシは細かいところまで掃除可能な隙間用が付いているタイプです。
GALLERIAのケースは、ドライバーが無くても手で回せるネジを採用しているので簡単に空けられます。
空けるのはこちら側の面です。
M.2 SSDメモリを取り出し、以下のように斜めに差し込みます。
(ホコリが汚くてすみません・・・)
差し込んだら、ネジで止めます。
以上で完了です。
ケースのフタを閉めていざ設置しようとすると、本体背面裏に何だか変な手触りが・・・
なんと吸気口部分にビッシリとホコリがついていました。
掃除機で吸い取ってしまいましょう。
また内部のホコリ対策のために、この専用カバーで背面のコネクター部分を塞ぎました。
出典:Amazon
実はGALLERIAの底面にホコリが溜まりやすいのは、筐体が大きく重いので簡単に動かせず、掃除しにくいからなんですよね。
PCスタンドに乗せて底面をマメに掃除すればホコリは溜まりませんし、冷却性能を落とさなくて済むのでおすすめです。
-

-
GALLERIA専用PCスタンドを買った【ドスパラのゲーミングPC】
続きを見る
あとは元通り結線すれば完了です。
増設したSSDを使うには、「フォーマット」が必要
増設したSSDは、そのまま電源を入れただけでは使えません。
「フォーマット」を行い、Windows側から領域を認識させる必要があります。
以下の方法で簡単にフォーマットできますので試してみてください。
- Windowsのスタートボタンを右クリックし「ディスクの管理」
- 「ディスクの管理」が開くので、下段のディスク一覧から未割り当てになっているディスクを右クリックし、「新しいシンプルボリューム」
- 「新しいシンプルボリュームウィザード」が開くので、画面の指示に沿って設定(「フォーマットする」を選択する)