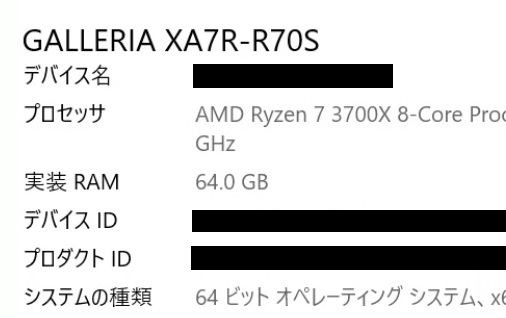私が愛用するゲーミングPC「GALLERIA」。
メモリを32GBから64GBに増設した話です。
今後同じような増設に増設を考えている人の参考になればと思い、記事にします。
メモリではなくSSD(ハードディスク)を増設したい人はこちらをご覧ください。
-

-
ドスパラのゲーミングPC「GALLERIA(ガレリア)」にM.2 SSDを増設した
続きを見る
記事を書いた人
元営業という経歴を活かしながら、金融・製造・流通業のお客様を中心にAI活用コンサルや定着支援・人材育成の支援をしたり、講演や執筆活動など幅広く活動しています。
ヤエリ(@yaesuri_man)
実はIT営業としてのキャリアも長いです。
お金をかければ良いものが手に入るのは当たり前。お金と品質に厳しいお客様に揉まれてきた経験をもとに、コスパの良いガジェットやサービスをご紹介します。
ちなみに私の機種は、GALLERIA XA7R-R70S。
購入・増設したのはこのメモリです。
多少割高ではありますが、元々刺さっていたメモリと全く同じ規格にしたかったのでこちらを選択しました。
メモリは細かく使用が決まっており、少しでも違うと認識されなくなるのでお気をつけください。
同じシリーズの8GBはこちら。
スロットが空いていれば、8GBを2枚刺すこともできます(16GB×1枚より安いです)。
なお元々刺さっているメモリと同じでなくても良い(認識されれば良い)という方は、
ddr4 2666 pc4-21300 UDIMM 288pin 16GB
などで検索してみてください。
以下がその検索結果です。
タップできるもくじ
「GALLERIA」に使われているマザーボード「B550 TW」
GALLERIAには、「B550 TW」というマザーボードが使われています。
「TW」とは恐らくサードウェーブ(ドスパラを運営する企業)のことでしょう。
どうやらASRock社からOEM提供を受けているようです。
ガレリア独自マザボ B550 TWはAsrock B550 phantom gamingのチューニング版なんだとか。
ドライバー更新とかはチップメーカーのを個人で入れていくしかないんかね?
— 仏陀丁 (@buddhatei)Wed May 26 07:09:03 +0000 2021
@happy_AZARA4 15%差はそのまま価格差と思えば妥当
他の人が言うような、パーツ交換は考えないほうが良い
マザーボードが同じASRockのB550-TWだが、これはドスパラのGALLERIA専用仕様のマザーボード
自作PCと同一視しないほうがいい
— SETI (@seti9585)Fri Apr 23 19:27:49 +0000 2021
オリジナルのマザボ、ドスパラもB550TWを使っているが説明書やドライバがネットに落ちてないとかASRockに問い合わせてもドスパラとの契約があるとかで何もアドバイスもらえないとかいう不具合があるらしいBTOオリジナル型番のパーツは悪。
— でびこだにょ (@Otsdarva_28)Fri Mar 19 19:45:41 +0000 2021
ドスパラのガレリアのHDD増設がうまくいかねぇ。
マザボはB550tw、増設予定のHDDは東芝2T+日立2T
NVMeSSD使用、ポート1は光学ドライブ、他空き
有識者の方知恵を貸してください
— (@Huro_game)Sun Jan 10 16:41:53 +0000 2021
マザボがASRock b550 tw→Phantom gamingにヒートシンク追加,電源回路最適化,BIOS調整で既存品を上回る
グラボがPalit Geforece RTX2070Super tw→詳細情報でてこなかったけど見た目がZotacのRTX2070 blowerって外排気タイプに似てるしOEMでPalitに作らせたっぽい奴、こっちでコストカットしてるっぽい
— マルコス@アクナイ (@malcos666)Mon Oct 26 11:36:24 +0000 2020
そいや
ドスパラのガレリア
B550マザーボードは
ASRockのB550 TW(たぶんサードウェーブの略)という専用マザーボード搭載してるけど、こういうのって新UEFIの提供がない場合があるから将来CPUを載せ換えようと考えてる場合注意が必要かも
— 池森ケンキチ-DKH (@dkh_jp)Wed Jul 15 10:30:11 +0000 2020
マザーボード「B550 TW」のマニュアルについて
マザーボード「B550 TW」のマニュアルは一般公開されていません。
ドスパラに問い合わせればメールで送付してもらえます。
私の場合A1レーンとB1レーンが空いていたので、ここにメモリを刺していきます。
「GALLERIA」にメモリを増設する
それでは、実際に増設していきます。
今回購入したメモリはこちら。Amazonで購入し、翌日の夕方には届きました。
メモリを増設するだけなら道具は不要です。
ただ、せっかくPCのフタを開ける貴重な機会なので、エアダスターで埃を飛ばしましょう。
逆さまでも使えるタイプを選ぶことを忘れずに。
また、この「接点復活スプレー(コンタクトスプレー)」を各コネクタ部分に吹き付けておけば、接触不良防止になるので完璧です。
GALLERIAのケースは、ドライバーが無くても手で回せるネジを採用しているので簡単に空けられます。
空けるのはこちら側の面です。
上部のツメを上げて、下側からメモリを刺しこみます。
(下側のツメは固定されています)
差し込んだら、両手で均等に力を加えて押します。
上げたツメがパチン!としまったら完了。
刺しにくい場合は、一度すべてのメモリを抜き、奥(左)から順に刺していきましょう。
以上で完了です。
ついでにホコリの掃除です。
内部にはこのようにビッシリとホコリが雪のように積もっています。
先ほどご紹介した、逆さま使用OKのエアダスターを使ってホコリを吹き飛ばしていきます。
外で作業することを忘れずに。
背面のコネクタ部分はこのようなカバーで塞いでおくとホコリ対策になります。
出典:Amazon
ちなみにこのようなPCスタンドに乗せて吸気口がある下段部分をマメに掃除するようにすればホコリは溜まりませんし、冷却性能を落とさなくて済むのでおすすめです。
-

-
GALLERIA専用PCスタンドを買った【ドスパラのゲーミングPC】
続きを見る
あとは元通り結線すれば完了です。
メモリが認識されているか確認
Windowsの場合、スタートメニューを右クリック→システム からメモリを調べることができます。
無事64GB認識されていました。