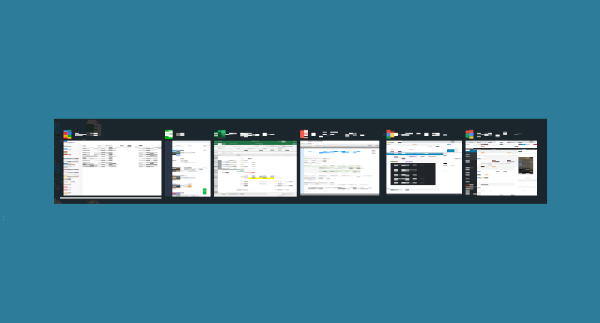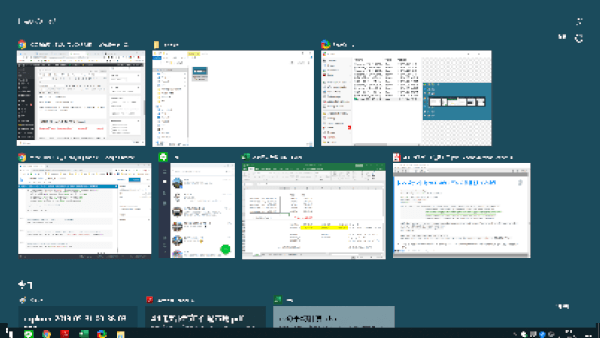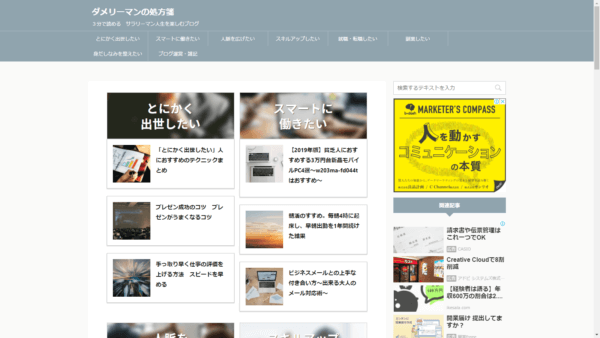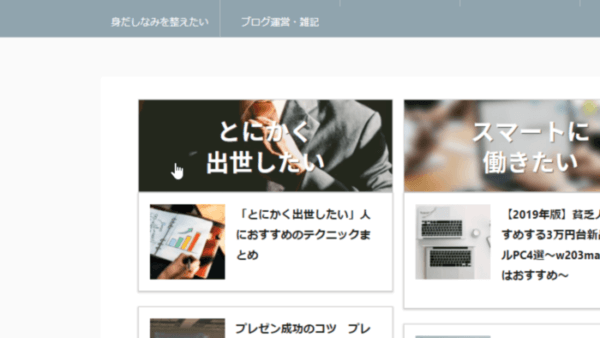タップできるもくじ
- 1 【スキルアップ】プレゼン成功のコツ プレゼン中に便利なwindowsショートカットキー
- 2 作業対象となるウィンドウを切り替える① [Alt] + [Tab] キー
- 3 作業対象となるウィンドウを切り替える② [Windowsキー] + [Tab] キー
- 4 Chromeのタブを右に切り替える① [Ctrl] + [Tab]
- 5 Chromeのタブを左に切り替える② [Ctrl] + [Shift] + [Tab]
- 6 おまけ ズームインをするアプリ「Zoomit」
- 7 「魅せるプレゼンテーション」のために、オンライン講座がおすすめ
- 8 【スキルアップ】プレゼン成功のコツ プレゼン中に便利なwindowsショートカットキー まとめ
【スキルアップ】プレゼン成功のコツ プレゼン中に便利なwindowsショートカットキー

去年からマーケティング部門に異動となり、お客さんに対して講演やプレゼンを行うことが増えてきました。
そんな私が普段利用している、プレゼン中に覚えておくと便利なWindowsのキーボードショートカットをご紹介したいと思います。
macはUIが秀逸で、見栄えの良いプレゼンをすることが可能と思いますが、
- 会社の標準PCがWindows
- ずっとWindowsを使っているので今更macは使えない
というような人におすすめのショートカットです。
いずれもサクサク使えるように慣れて、見栄えの良いプレゼンテーションを目指しましょう!
※この記事のショートカットが対応しているOSは、Windows10となります。
OSによって細かい違いがありますのでご注意下さい。
作業対象となるウィンドウを切り替える① [Alt] + [Tab] キー
単純にウィンドウを高速に切り替えたい場合は、以下が便利です。
ウィンドウの切り替え①
[Alt] + [Tab] キー
※[Alt] を押しながら、[Tab] を押す
以下のようなウィンドウ一覧が表示され、Altキーを押しっぱなしにしてTabキーを押すたびに、どのウィンドウを開くか選択できます。
アクティブにしたいウィンドウが選択された状態でAltキーを離せば、そのウィンドウがアクティブになります。
作業対象となるウィンドウを切り替える② [Windowsキー] + [Tab] キー
以下のショートカットで、ウィンドウ一覧を表示させることが可能です。
ウィンドウの切り替え②
[Windowsキー] + [Tab] キー
※[Windowsキー] を押しながら、 [Tab] を押す
画面イメージはmacのような感じ。
見栄えがするので、こちらもおすすめです。
一覧が表示された後は、上下左右キーで選んでEnterか、マウスで選択すればそのウィンドウがアクティブになります。
また元の画面に戻りたい時は、[Esc]キーで戻ることができます。
Chromeのタブを右に切り替える① [Ctrl] + [Tab]
もはやブラウザのデファクトとなっているGoogle Chromeですが、web上からデモなどを行う事があるかもしれません。
その際に便利なのが以下のタブ切り替えショートカットです。
Chromeのタブを切り替える①
[Ctrl] + [Tab]
※[Ctrl] を押しながら、 [Tab] を押す
Ctrlを押しながらTabを押すたびに、アクティブなタブが1つ右に切り替わります。
Chromeのタブを左に切り替える② [Ctrl] + [Shift] + [Tab]
今度は逆にタブを左側に切り替えたい時です。
ボタンを3つ押さないといけないのであまり使う事が無いかもしれませんが、事前にたくさんのwebサイトを読み込んでおいて切り替える時等にたまに使います。
Chromeのタブを切り替える②
[Ctrl] + [Shift] + [Tab]
※[Ctrl] を押しながら [Shift] を押し、更に [Tab] を押す
慣れていないと左指がつりそうになるので、練習が必要です。
おまけ ズームインをするアプリ「Zoomit」
プレゼン中に一部分をピンチイン(拡大)したいときがあったとします。
macであれば標準で拡大機能が備わっていますが、残念ながらWindowsにはありません。
そんな時はMicrosoft公式のプラグイン「Zoomit」がおすすめです。
Zoomitをインストールしておけば、以下のように部分的に画面の拡大が可能となります。
デフォルトの設定では、
[Ctrl] + [1]
※[Ctrl] を押しながら、[1] を押す
すると、マウスカーソルの部分が拡大表示されます。
拡大前
拡大後
一点だけ注意としては、単純に拡大するだけなので画像が粗くなってしまうことです。
「魅せるプレゼンテーション」のために、オンライン講座がおすすめ
ノンデザイナーのためのPowerPointデザイン講座!〜伝わるプレゼンは資料で差がつく〜

そんな方にはオンライン講座がおすすめです。
パワーポイントの基本的な使い方を習得している(もしくは検索できる)人向けのデザイン講座。
講師の渡辺拓さんは、グループウェアで有名なサイボウズにて、多数の登壇経験を持つ方です。
キャンペンーンの有無にもよりますが、千円ちょっとで受講できることが多いので、自腹受験も十分可能。
人前で話すことが多い若手や営業に特におすすめです。
無敵のプレゼンテーショントーク術

そんな方には「無敵のプレゼンテーショントーク術」がおすすめ。
講師経験25年の栄美幸先生が、
- 自己紹介
- 冒頭のツカミ
- 心を動かすトーク
- クロージング
- 練習の際のチェックポイント
などなどを、余すところなくレクチャーされています。
こちらも時期にはよりますが、概ね7千円~1万円くらいの間で受講が可能。
自腹を切るのがちょっと辛いという方は、会社の上司に相談してみましょう。
Udemyは会員サイト内の購入履歴から領収書を発行することができるので、個人の立て替え払い&会社への経費請求が可能なのです。
【スキルアップ】プレゼン成功のコツ プレゼン中に便利なwindowsショートカットキー まとめ
過去にも「プレゼン成功のコツ」に関する記事を書いてきましたが、聞いている人の注意力を散漫にしない工夫は結構重要です。
PCの操作に戸惑っていると聴衆の心が少しざわつきますので、是非これらのショートカットを覚えて、かっこいいプレゼンを目指してください。
その他、スキルアップを狙う人向けの記事のまとめはこちらです。
-

-
「スキルアップしたい」人におすすめの記事まとめ
続きを見る